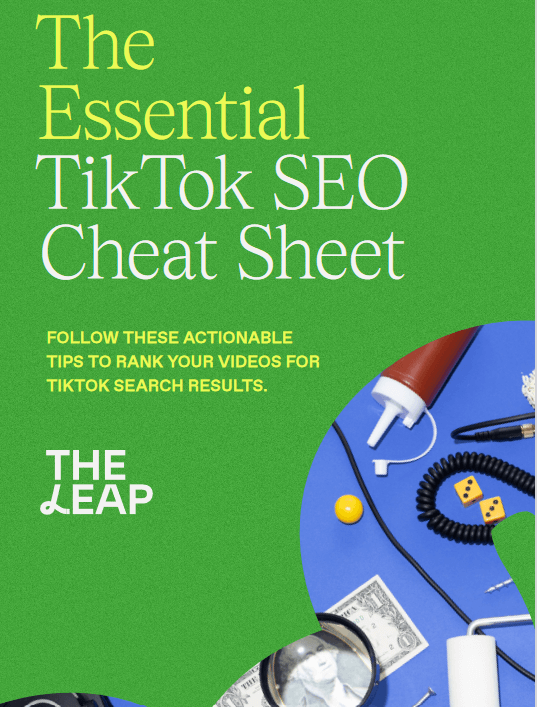Are you considering starting fresh with your website? This guide walks you through the steps to permanently delete or uninstall your WordPress website via cPanel.
There are several reasons why someone might want to delete their WordPress website. Although the platform allows for this, it’s a big decision, especially if the site is live, active, and indexed by search engines. Removing a live site can cause technical setbacks, especially if you later decide to relaunch. Issues like reduced traffic, broken links, and multiple 404 errors could follow, so be sure you’ve weighed your options carefully before proceeding.
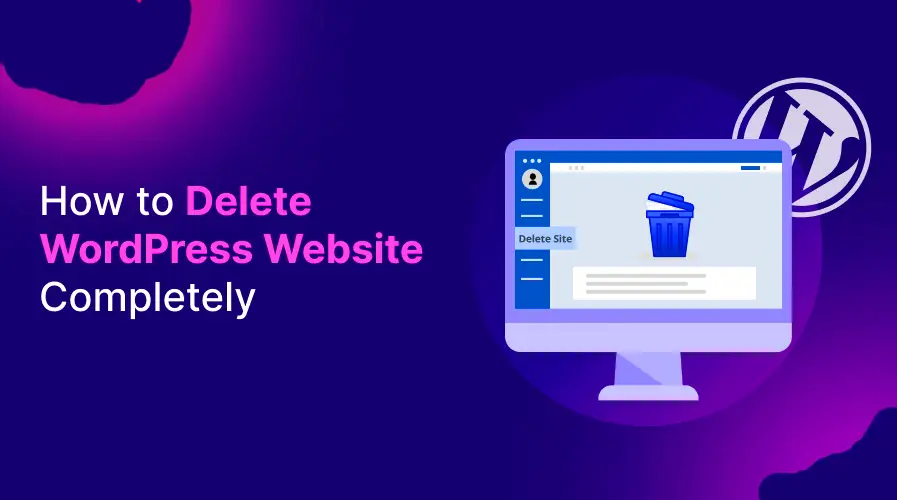
If you’ve considered the potential issues and still believe that deleting your website is the right choice, this guide provides the quickest, most straightforward method to delete your WordPress site through cPanel.
Common Reasons for Deleting a WordPress Website
There are a few common scenarios that lead people to delete their websites. Here’s a closer look:
- Technical Issues
For some, severe technical difficulties affecting site functionality or layout may leave deletion as the only viable solution. Major technical issues that can’t be resolved might lead users to completely remove the website and start over. - Website No Longer Needed
If your blog or website was initially created for sharing certain topics, news, or as a business site, but it has outlived its purpose, you might consider deleting it. If you’ve moved on to different career paths or interests outside of website management, deleting your site could be part of the transition. - Privacy Concerns
Concerned about data privacy? If you’re uncomfortable with your data being collected, this could be a compelling reason to delete your site. WordPress, like many platforms, collects user data, and reading the WordPress Privacy Policy can provide insights into this process and its potential risks. - Switching to a Different Platform
WordPress is a popular website platform, but it’s not the only option. If you’re interested in exploring alternatives, deleting your WordPress site may help as you move on to a new platform.
Step-by-Step Guide to Permanently Delete Your WordPress Website Through cPanel
Before deleting your website, it’s highly recommended to back it up. This way, you’ll have a fallback option if you ever want to restore or reinstall your site. A backup is especially useful for preserving content and settings.
Step 1: Log into Your Website cPanel
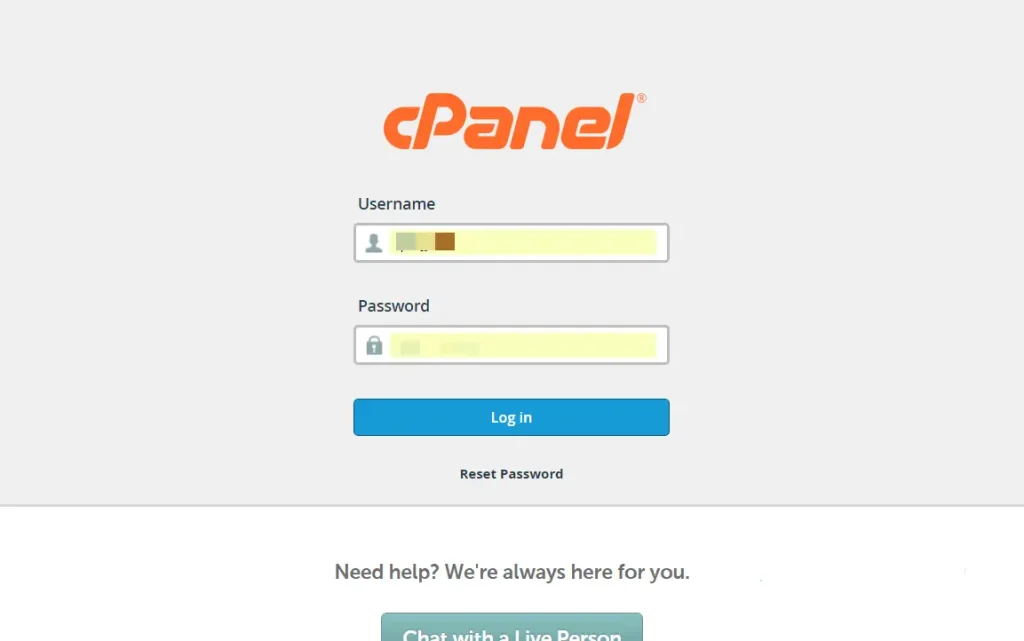
Begin by signing into your cPanel. Use the link format: http://yourdomain.com/cpanel. Once there, enter your cPanel username and password. (For example, my site is hosted on Namecheap, so I access my cPanel this way.)
Step 2: Find the WordPress Application
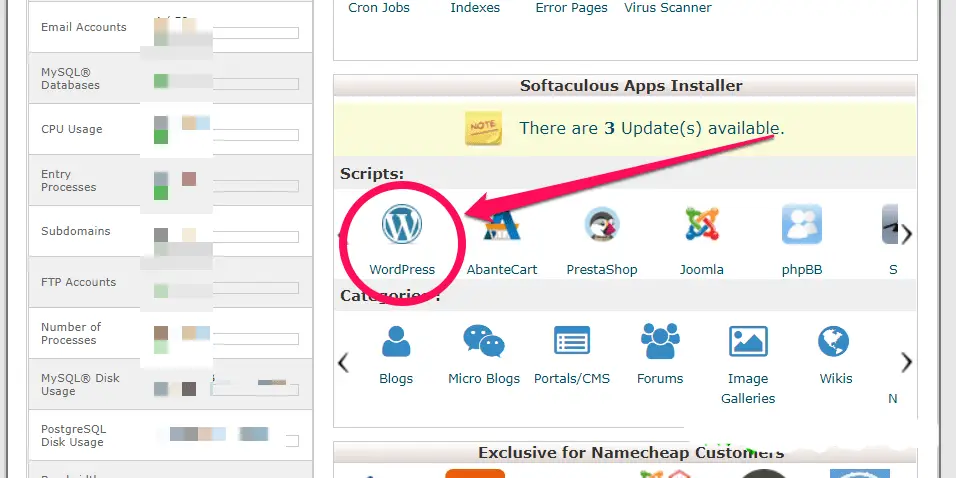
Once you’re logged in, locate the WordPress app under the Softaculous App Installer section in your cPanel. This section is usually easy to find. Click to open the WordPress app.
Step 3: Select the Website You Want to Delete
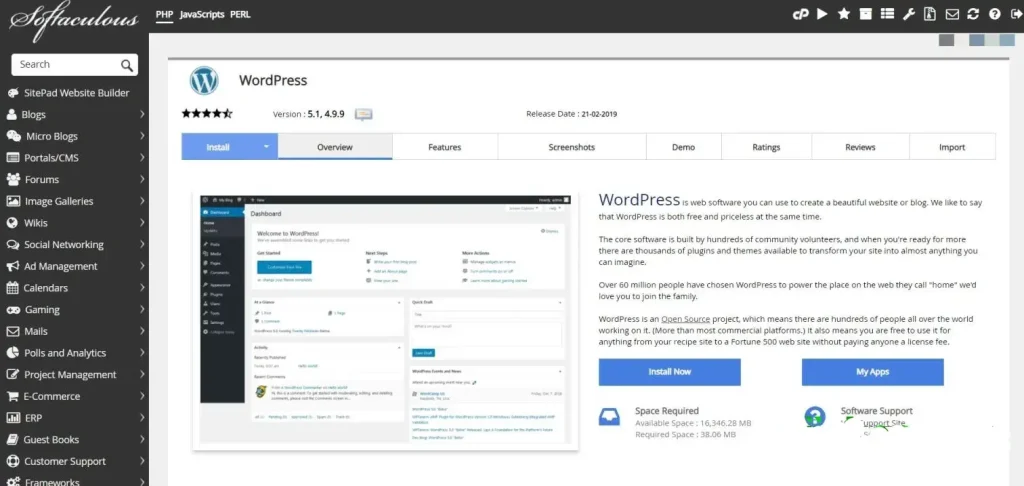
After the WordPress app opens, you’ll see a list of websites associated with this hosting account. Find the website you’d like to delete and proceed to the next step.
Step 4: Click the Delete Icon
Next, find and select the “X” icon beside the site you wish to remove. This action will take you to a new page where you’ll see several deletion options. Here, you’ll notice boxes labeled Remove directory, Remove database, and Remove database user. By default, all options are usually selected.
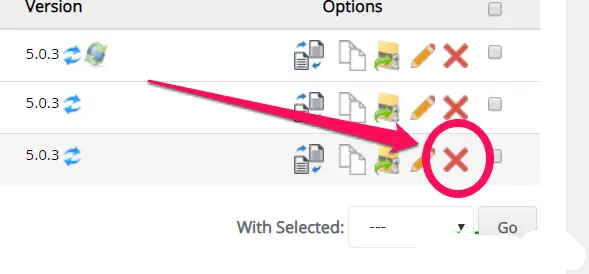
If you prefer to keep certain parts of your site, you can uncheck any of these boxes. For instance, if you plan to delete the site but retain the database for future use, simply uncheck Remove database.
Once your selections are set, scroll down to the Remove Installation button, typically in a big blue color. Click it, and cPanel will process your request to delete the site.
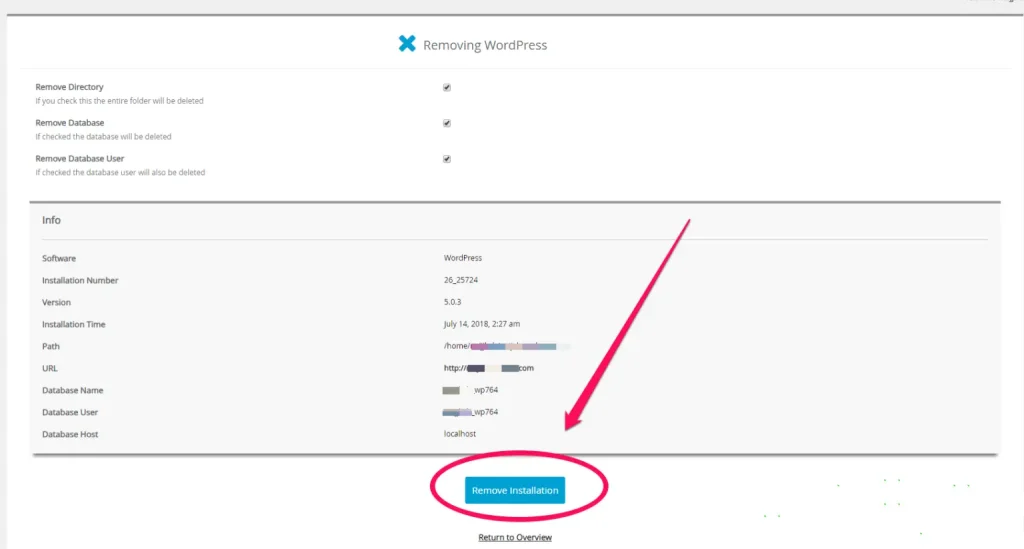
Confirmation
After clicking the delete button, give it a few seconds for cPanel to complete the process. Once done, your site will be permanently removed.
Hopefully, this guide has clarified the process of deleting or uninstalling a WordPress website via cPanel. Feel free to share any questions or issues you encounter in the comments below; I’ll be happy to help!
Read also:
- Is a Slow Website Costing You Visitors and Conversions?
- Singles’ Day: 15 Self-Care Tips for Thriving in Singlehood
- 10 Must-Have Browser Extensions for Chrome and Mozilla Firefox
- Top 10 Websites to Download Audiobooks for Free in 2024
- Discover the Infinix HOT 50 Pro+: Ultra Slim, Ultra Durable, and Ultra Smart
- Donald Trump’s Crypto Project Hits Over One Billion Tokens Sold: A New Era in Politics Meets Finance
- Mastering Marketing in Business: Key Strategies and Effective Approaches
- Huawei Unveils the Bisheng Laser Printer X1 Series with Impressive Features
- Crypto Exchanges Exempt from Taxes as Kenya Court Overturns 2023 Finance Bill
- 9 Reliable Places to Sell Your Used Phones in Nigeria
- Ad Placement Problems: Ensuring Optimal Ad Performance and Brand Safety
- Best 10 Expense Tracker Apps for Managing Your Finances in 2024
- 11 Best Netflix Alternatives To Stream For Free