Your keyboard lights can be turned on in a variety of ways. The differences between different laptop lines from the same brand as well as between laptop and peripheral manufacturers can be astronomical.

We’ve included six options on how to switch the backlighting on or off in your keyboard to help make things a little clearer. Discover the ideal approach for your laptop or desktop keyboard by reading on.
Press the dedicated button for keyboard backlighting
There are certain keyboards that actually include a specific button you can click to turn the keyboard light on or off, such as the Logitech G Pro desktop keyboard. In the case of the Logitech G Pro, search for a button in the upper-right corner of the keyboard that is inscribed with a sun icon and rays.
Note: Some keyboards do not have lights. Some manufacturers don’t include it or just include it as an additional cost option on their more affordable laptops. Check with the manufacturer to see whether it has an illuminated keyboard if you are having trouble getting your keyboard to light up.
How to Turn On the Keyboard Light On Windows Computers
The keyboard light is controlled by one of the function keys on Windows PCs, but not all systems use the same key. The key is adjusted independently by each manufacturer. In order to figure out which key to press, you must examine the function keys, play about with the function keys, or get in touch with the manufacturer.
Get TikTok SEO Cheat here
Additionally, each manufacturer has a unique take on how the keyboard light key works. Some manufacturers merely allow you to turn the light on or off, while others offer a few brightness levels and yet others have numerous brightness stages.
- Find the switch that operates the keyboard light.
It’s possible for the button to have an F-number or to have an icon that resembles three boxes with light rays coming out of the left side.
- Press F5, F9, or F11 to activate the button.
- If the brightness isn’t right, press the button one more.
What Should I Do If My Windows Keyboard Light Won’t Turn On?
You’ll need to update it in Windows Mobility settings or a manufacturer-provided app if tapping the appropriate key on your keyboard doesn’t turn it on or increase the brightness. As a manufacturer-installed option control, this setting isn’t usually accessible in the Windows Mobility settings. If the option isn’t present in Windows Mobility settings, speak with your manufacturer to learn more about their exclusive app.
Here’s how to use Mobility settings to activate or modify a Windows keyboard light:
- To access Mobility Center, press Windows Key + X.

2. Find the Keyboard Brightness menu option.
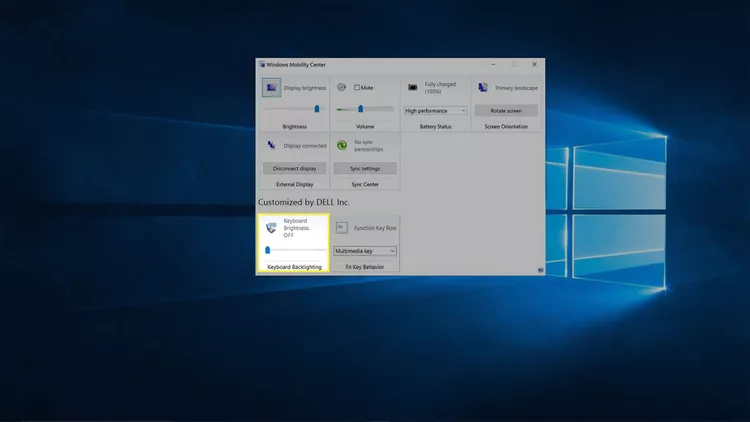
Note: This option is not available on your computer if there is no manufacturer-specific section or a setting for keyboard brightness. For more details, speak with the manufacturer.
- After clicking it, move the slider to the right.
How Can I Light Up My Keyboard on Mac?
Finding the correct button to activate the keyboard light is usually all that is required if your laptop or keyboard supports it. In some situations, the operating system settings or an app provided by the maker of your computer may show that the keyboard light is deactivated. It’s possible that in this situation the button or buttons that typically control your keyboard light won’t work. If so, you must activate the keyboard light using your operating system’s settings or a manufacturer-provided software.
- Find the button labeled “Increase Brightness.”
It is located on the F6 key or the Touch Bar and resembles a rising sun emblem with lengthy light rays. - Click the Brightness Increase button.
- If that’s not bright enough, use the Increase Brightness button as much as required to get the brightness you want.

For some Mac models running MacOS High Sierra, Mojave, Catalina, Big Sur, or Monterey, using the Increase/Decrease brightness buttons should work.
Read also: 15 Things Women Put On That Men Find Instantly Attractive
What if a Mac Keyboard Light Won’t Turn On?
You should examine your system settings if you can’t activate the keyboard light.
Here’s how to activate the macOS keyboard light:
- Select System Preferences by clicking the Apple icon.
2. Toggle to Keyboard.
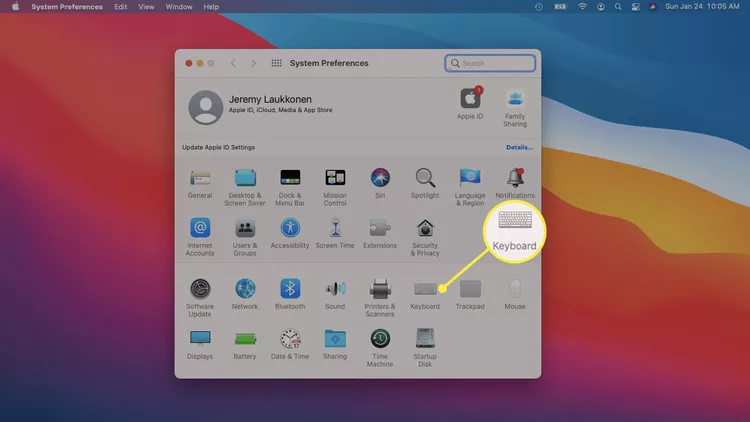
3. Verify the Low Light Box Keyboard Light Adjustment.

4. To turn off the keyboard backlight when you aren’t typing, check the Turn keyboard backlight off after x seconds box.
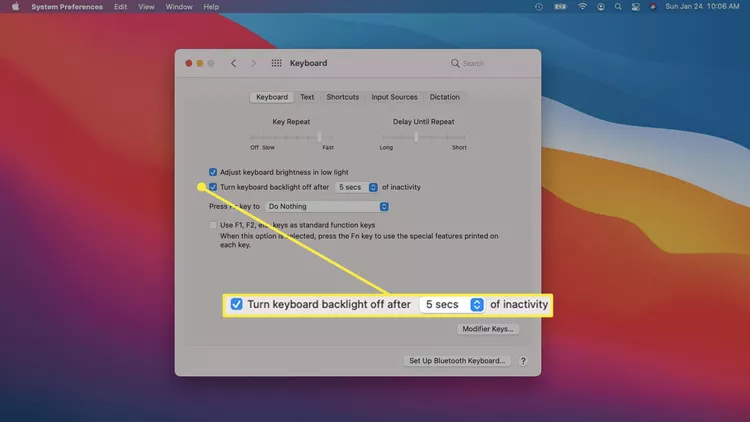
5. Check to see if the box labeled “Use F1, F2, etc., keys as standard function” is checked if the keyboard light is still not turning on.
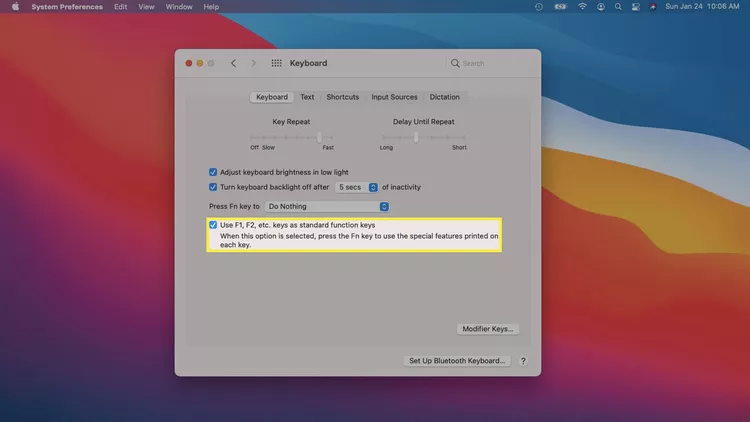
If you want to change the keyboard light, you must press FN + Increase Brightness rather than just Increase Brightness if this option is checked.
Read also: 10 best no-code app builders in 2023
Does lighting on keyboards use up battery life?
Yes, keyboard backlighting can cause a drain because it requires power to operate. You can disable the backlighting or change the keyboard lighting settings so that the light turns off automatically when the computer goes to sleep or the display is off if you’re concerned about battery life.
How can I change the color of the light on my keyboard?
The first thing to check is whether your keyboard has a color-changing backlight. If so, the manufacturer’s instructions for your particular device will need to be consulted in order to learn how to change the backlighting hue. These steps typically require you opening a desktop application recommended by the manufacturer, such as the HP OMEN Command Center or Razer’s Synapse program, and then modifying your lighting settings within that application to add colors to your backlight.