If you’ve ever needed to edit a photo, design a flyer, or work on a PSD file but didn’t want to pay for Adobe Photoshop, you’re not alone. Many individuals and small businesses are searching for a powerful, free alternative that works without downloads or complex setups.
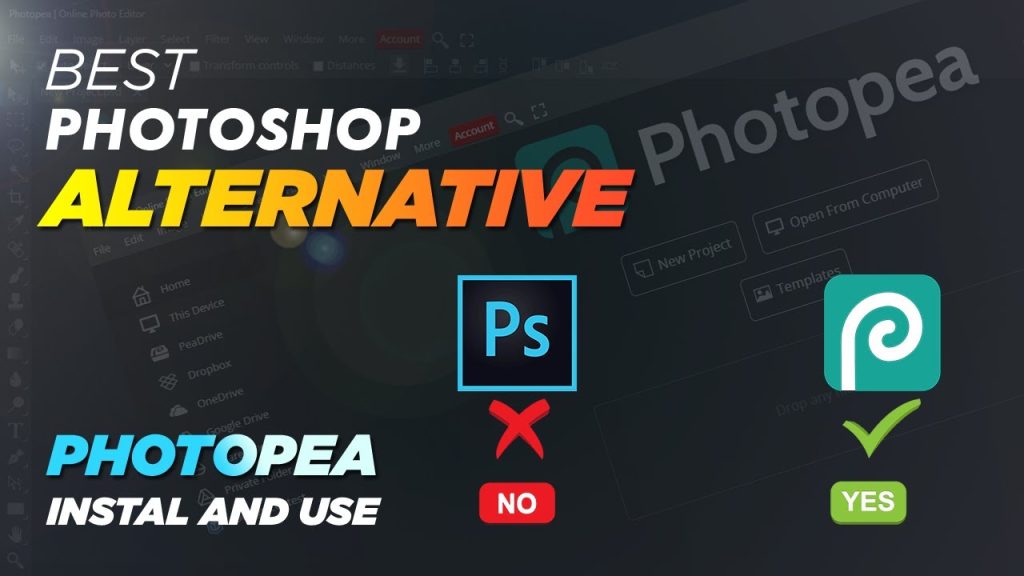
That’s where Photopea comes in—a free, browser-based photo editor that gives you nearly all the essential tools of Photoshop without the cost. Whether you’re a designer, student, content creator, or just someone needing a quick image fix, Photopea offers an easy-to-use, professional-level solution right in your web browser.
In this guide, you’ll learn how to use Photopea step by step, from starting a new project to editing, layering, and exporting your designs like a pro.
Why Photopea Is the Best Free Alternative to Photoshop
Adobe Photoshop is an industry-standard tool for photo editing and graphic design, but it can be expensive—especially for freelancers, students, or small businesses. That’s where Photopea comes in.
Get TikTok SEO Cheat here
Photopea is a free, web-based photo editor that mimics the look and feel of Photoshop. It works directly in your browser, supports PSD files, and requires no installation. Whether you’re editing images, creating social media graphics, or working on a design mockup, Photopea offers a powerful solution at no cost.
Key Features of Photopea
- Compatible with PSD, XD, Sketch, AI, and PDF files
- Layer support, masks, filters, and blend modes
- Works entirely in your browser — no downloads
- Free to use (with an optional ad-free premium plan)
- Exports to PNG, JPEG, SVG, PSD, and more
Step-by-Step: How to Use Photopea Like a Pro
1. Access Photopea in Your Browser
Go to www.photopea.com on Chrome, Firefox, Safari, or Edge. The tool loads instantly and doesn’t require any signup or downloads.
2. Start a New Project or Open a File
- Click “New Project” to create a blank canvas. Set dimensions, resolution, and background preferences.
- Click “Open from Computer” to upload and edit an existing file (including PSD files).
- You can also drag and drop your files into the browser window.
3. Get Comfortable with the Interface
Photopea looks and functions similarly to Adobe Photoshop. Here’s a quick layout guide:
- Left Panel: Tools such as Move, Lasso, Brush, Clone Stamp, and Text.
- Top Menu: Image adjustments, filters, and layer options.
- Right Panel: Layers, History, and Properties.
This familiar setup makes the learning curve short for existing Photoshop users.
Read also:
- How to Use Google Drive to Scan and Sign Documents
- 15 best movies for entrepreneurs to watch
- AMVCA 2025: Full Winners List and Highlights from Africa’s Biggest Night in Film and TV
- How to find all accounts linked to my email address free
- How to Hide Important Apps on Your Phone Using Built-In Settings
- How to Read Deleted WhatsApp Messages
- 4 Ways to Get AI Home Monitoring for Free
- How to Use Your Phone as a CCTV Camera
- Nigerian Celebrities Who Started With Nothing: From Street to Stardom
- The Truth About Loan Apps in Nigeria: What You Need to Know
- How Cloud Computing Is Helping Nigerian Businesses Scale and Make More Money
- Cybersecurity Measures for Nigerian Businesses
- Agritech in Nigeria: Why It’s Becoming the Next Big Investment Opportunity
4. Edit Your Image or Design
Use tools like:
- Text Tool to add styled text layers
- Brush Tool for painting or retouching
- Adjustment Layers to tweak brightness, contrast, hue/saturation
- Layer Masks for non-destructive editing
- Smart Objects for flexible transformations
5. Save and Export Your Work
When you’re done editing:
- To preserve your work in layered format, go to File > Save as PSD.
- To download a finished image, go to File > Export As and choose your preferred format: JPEG, PNG, SVG, etc.
Tips for Optimizing Workflow in Photopea
- Use keyboard shortcuts: They mirror Photoshop’s (e.g., Ctrl+T for Transform, Ctrl+Z for Undo).
- Organize layers: Use folders and naming conventions to stay organized.
- Autosave projects: Photopea automatically saves recent files in the browser (unless cache is cleared).
Is Photopea Safe to Use?
Yes. Photopea operates completely within your browser. No files are uploaded to any server; everything runs locally, making it secure and private. However, for sensitive work, you can always clear your browser cache after use.
Final Thoughts
If you need professional-level photo editing tools but want to avoid the cost of Photoshop, Photopea is one of the best free alternatives available today. It’s fast, reliable, and feature-rich enough for both casual users and professionals.