Pop-up is a little box that “pops up” when you are online via your web browsers. Sometimes, this can be annoying as you do not have control over it. This is why you need a pop-up blocker to add some sanity to your browsing experience.
Pop-up blockers are incorporated into common web browsers to stop unwanted pop-up windows from interfering with and cluttering your browsing experience. Most pop-ups are ads, malware, and other unwanted windows. Often times you may encounter web pages that require pop-ups, you might need to disable your pop-up blocker at that moment.
The pop-up blocker can be found in your browser’s settings or options. Simply go to the privacy or site permissions section.

Unwanted pop-ups is the most annoying thing when browsing the web, with ads and other pop-ups frequently occupying the screen.
Get TikTok SEO Cheat here
Nowadays, most browsers have built-in pop-up blocking features that solve this problem.
Advantages of pop-up blockers
Pop-up blockers automatically prevent small pop-up windows from interfering with your web browsing.
Most times, pop-ups are annoying as they are usually advertisements and some can even be malware, and most people would prefer not to see them.
Ensure your browser’s pop-up blocker is turned on to avoid getting annoying pop-ups.
Disadvantages of pop-up blockers
Some popups might be part of the login process or sign up for a newsletter, or to enable a custom feature on the site.
Some sites do not work properly when a pop-up is activated. For such circumstances, you need to disable pop-ups for them to work.
How to enable or disable web browser’s pop-up blocker
How to turn pop-ups on or off in Google Chrome
- Go to where you see the three-dot menu at the top right of the screen and click “Settings.”
- On the left side of the page, hit the “Privacy and security.”
- In the “Privacy and Security” section of the page, select “Site settings.”
- Scroll down to the “Content” section and click “Pop-ups and redirects.”
- Now you can turn pop-ups on and off and add exceptions to the list of sites that are allowed or not allowed to use pop-ups.
- You can find the pop-up blocker controls in Chrome’s “Privacy and security” page.
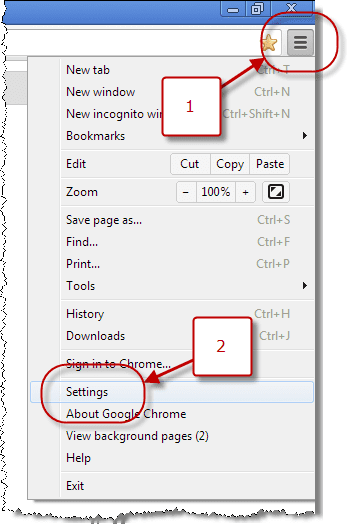
- Image SEO – How To Optimize Images for Search
- Content Marketing and its importance to business
- How to Fix a Hacked Website
- 17 Signs You Need Change Your Web Hosting Company
How to turn pop-ups on or off in Firefox
- Locate the three lines at the top right of the screen and then click “Options.”
- By the left side of the page, select “Privacy and Security.”
- Scroll down to the “Permissions” area. You should see the option to “Block pop-up windows.”
- You can enable or disable it with a checkmark, and use the “Exceptions” button to control which sites are allowed to show pop-ups.
- Firefox lets you turn the pop-up blocker on or off in its “Privacy & Security” options.
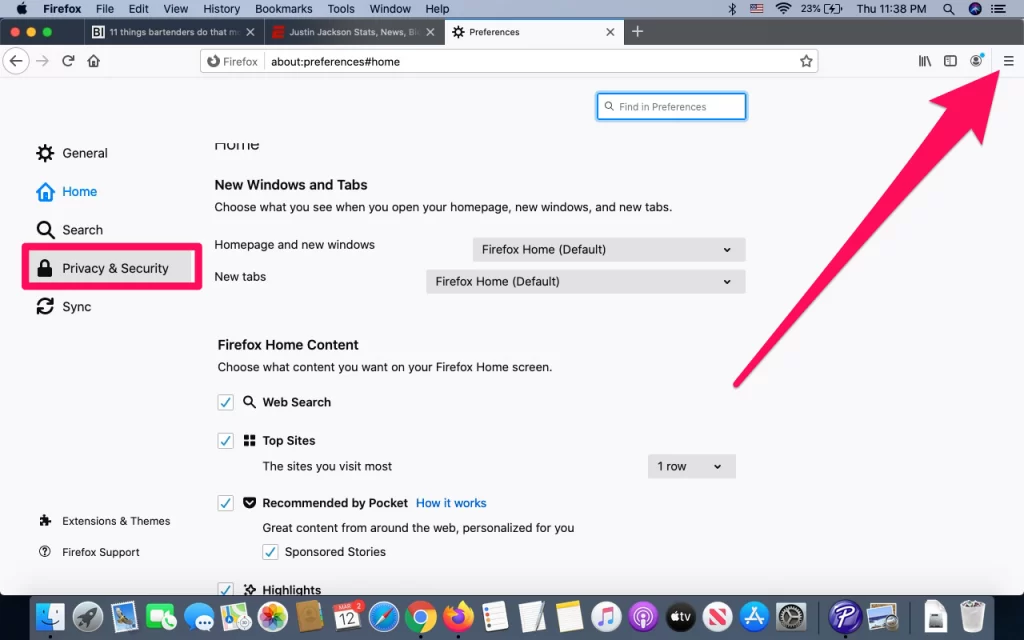
How to turn pop-ups on or off in Microsoft Edge
1. In Edge, click the three-dot menu and then click “Settings.”
2. On the left side of the page, click “Site permissions.”
3. In the main part of the page, click “Pop-ups and redirects.” Here you can enable or disable pop-ups and specify exceptions to allow pop-ups on certain pages. Microsoft Edge lets you control pop-ups in the “Site permissions” settings.
Do we trust this has been helpful? kindly leave a comment and share any update, we will likely add it to this post.