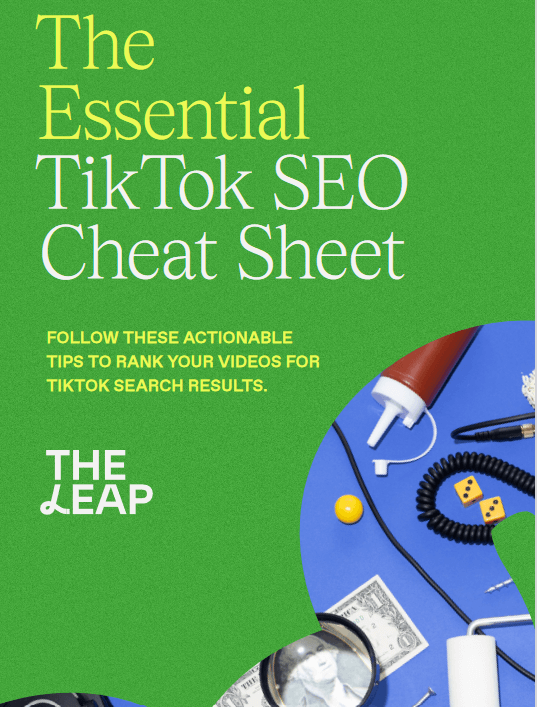Computers are essential to your company’s productivity, no matter what industry you operate in. You are now more productive than ever thanks to new technology and software developments that have been developed over the years.

However, if you use computers frequently in your daily tasks, you will ultimately encounter certain technological issues that require your attention. Fortunately, there are measures you may take to fix the problems and continue working today. We previously shared a post on how to troubleshoot computer issues and fix and we highlighted some issues and solutions.
14 Common Computer Problems & Fix
Although the company IT support team can frequently resolve the majority of complex computer issues at work, there are many other little but frequent issues that happen on a regular basis on a personal computer. The good news is that many computer issues have easy fixes, and learning to identify issues and resolve them on your own will save you a lot of time and money.
1. Computer Won’t Turn On
A faulty power supply could be the cause of a computer that abruptly shuts down or has trouble starting up.
How to troubleshoot your Windows PC when it won’t turn on
- Try a different power source
- Try a different power cable
- Let the battery charge
- Decrypt the beep codes if any
- Check your display
- Check your BIOS or UEFI settings
- Try Safe Mode
2. Wi-Fi on my PC keeps disconnecting
A number of factors, including out-of-date network drivers, a problematic network card, or even security software that is obstructing your connection, could be to blame if your PC repeatedly disconnects from Wi-Fi.
Start by looking for updates to your network drivers and installing them if necessary to resolve this problem. Check the power management settings on your network adaptor as another option. Windows is designed to save energy by turning off particular devices when they’re not in use, but doing so occasionally has an adverse effect on network connections.
Go to Start > Device Manager to start by turning off this feature. To access the Properties window, expand network adaptors in the list and double-click on it.
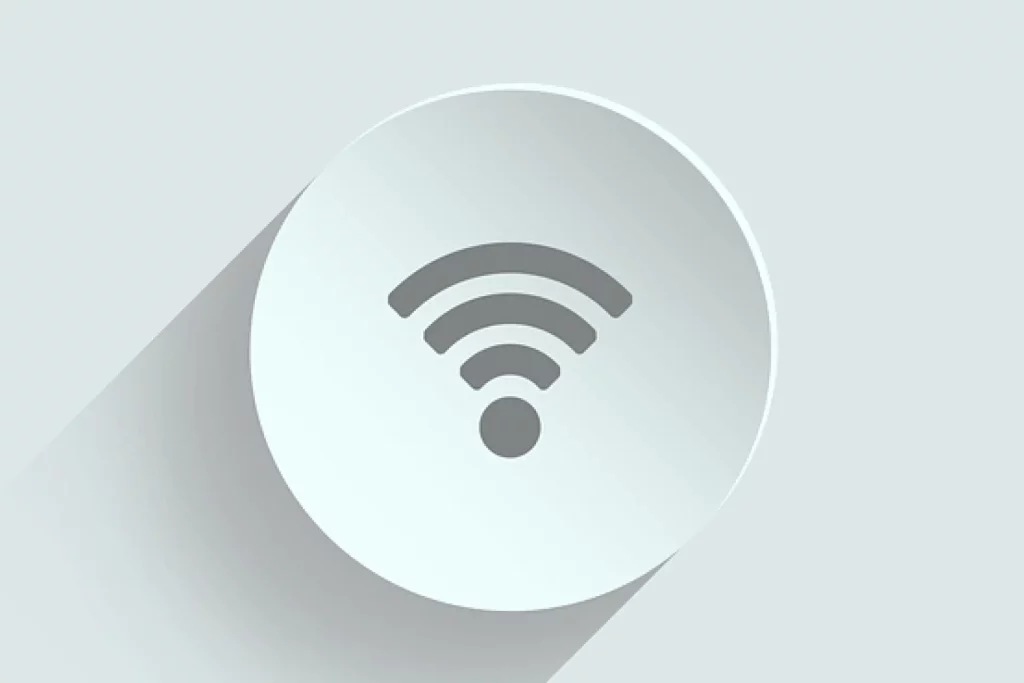
After that, select the Power Management tab and uncheck the box next to the sentence that reads, “Allow the computer to turn off this device to save power.” To save the modifications, click OK at the end. Find out more on how to fix wifi keeps disconnecting issues
3. Computer Making Loud Noises
Your computer can start making loud clicking or grinding noises. If so, you are almost certainly experiencing a hardware breakdown of some kind. When you hear loud noises, there are many potential problems, but they almost always result from your cooling fans or hard drive(s) rotating.
It’s probably time to replace the cooling fans if you open the computer case and discover that they are making the noise. The actual cooling fans themselves are reasonably cheap and simple to replace with a screwdriver. You should also look at the graphics cards, power supply, and CPU fans. Remember that these replacements could cost a little bit extra.
4. The display screen is blank

There can be a problem with the connection between the computer and the screen if the computer is on but the screen is blank. First, make sure the display is connected to a power source and that the hard disk of the computer is securely connected to the monitor. If the issue is with a laptop, you might need to hire a pro to fix it because some of the internal cables might be frayed.
5. The Computer Is Always Freezing
Computers are complex devices that control several activities without your knowledge. Your computer may occasionally become unresponsive to your commands or freeze as a result of this complexity. You can fix this 90% of the time by simply resetting your computer. If your computer frequently freezes, it can be a sign of low system memory, registry mistakes, damaged files, or even spyware. Until the issue is resolved, you should examine each of these potential problems individually.
whether you run background system checks, you’ll learn whether your system doesn’t have enough memory for the programs you use. Applications for malware and antivirus can perform a more complete check. They can check for registry mistakes and viral infections that are using up your system’s resources. They’ll also assist you in correcting them.
6. Keyboard Problems
You may have toggle or filter keys enabled if you’ve ever experienced a keyboard that makes a clicking sound but won’t let you type. Activate the Control Panel to disable them. Change how your keyboard functions from the list that appears when you click on Ease of Access.
Uncheck the Turn on Filter Keys and Turn on Toggle Keys boxes at the bottom of the next window. To save your adjustments and check if the problem has been fixed, click OK. Then, try using your keyboard.
7. Unable to Open File in Default Program
Although it’s a relatively small problem, it can nevertheless be annoying if a file you’re trying to open file in the wrong programs.
To correct this, just choose “Open With” from the context menu when right-clicking on the file whose default program you want to change. From the menu, select “Choose Another App” or “Other” if it isn’t already listed there. Choose the program you wish to open the file in from the list, then check the “Always use this app” option.
8. A “Blue Screen of Death” is Showing
Working on an important document and then being met with the BSOD (Blue Screen of Death) is the scariest thing that can happen. This STOP error almost probably relates to hardware and, regrettably, may indicate serious system issues. But things aren’t necessarily hopeless. In reality, all you might need to resolve the problem is a straightforward reboot.
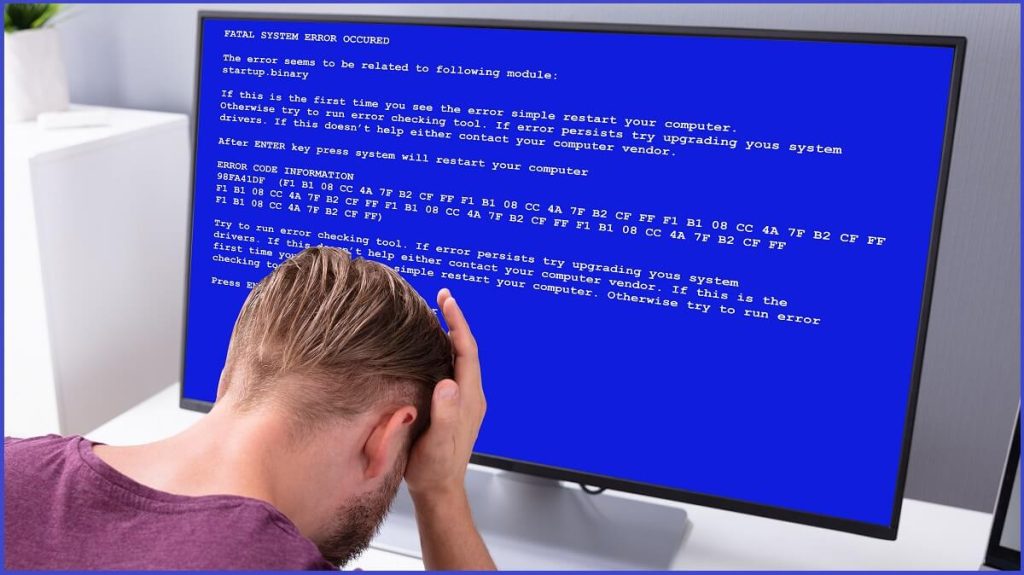
To identify the problem’s foundation, however, more tests are typically required. A line of white text identifying the issue your machine is experiencing will show if the blue screen appears. To focus your efforts on a specific problem and find a solution or help, you may quickly search these codes up online.
9. Laptop Performs slowly
The performance of applications you use every day can start to slow down. That is probably an issue with your operating system. Usually, fragmentation on your C drive (C:) is the cause of this. It’s a minor issue that can be fixed with some simple software cleanup. To find out which programs are using the most CPU and RAM, perform a fast system check in Task Manager.
Eliminate any background processes or apps that are not needed and are running. Operating systems now ship pre-programmed with a number of free diagnostic and troubleshooting tests you can use to target the issues in the unlikely event that there are more difficult hardware issues to deal with.
10. Start menu’s search field Missing
Your Start menu’s search field might not be there because a software disabled it. Open the Start menu, then select Control Panel to remedy this. Under Programs, select Uninstall a Program. Toggle Windows features on or off by clicking.
The Windows Search box must be selected. Check the box and click OK if it’s not. By doing this, you may use the search feature and bring back the search box on your Start menu.
11. Web browsing is slow or unresponsive
It may be a combination of software and hardware problems if your internet is slow or unresponsive. If, however, you have already verified that your WiFi or LAN network connection is strong and operational, the latency may be the consequence of inconsistencies with the IP address registration. Rebooting your modem or router will resolve it. The issue can be with the browser you are using if it doesn’t get resolved after that.
12. Windows Won’t Boot
You might need to reinstall Windows using the Windows recovery disk if you are having difficulties booting it.
13. Low Resolution or Truncated Screen Display
Your graphics card is typically to blame if, after restarting your computer, you notice that the resolution has altered or that desktop icons and fonts have been shortened. Frequently, all you need to do is update your graphics drivers. You can visit the manufacturer’s website and download the most recent software for your card if you are aware of the brand or model.
If performing this action still doesn’t resolve the problem, your hardware may be experiencing more serious problems. Rarely, the only way to fix the problem is to completely replace the graphics card. However, the problem is typically a software-related one.
14. Overheating
When a computer is operating, its components may begin to produce too much heat if the case doesn’t have an adequate cooling system. If your computer starts to grow warm, shut it off and give it some time to cool. You may also make sure the fan is operating correctly by checking it.
Keep in mind that having computer problems is not the end of the world. It doesn’t imply that you must upgrade your systems at great financial expense. As problems occur, take the time to investigate their root causes and consider potential solutions. In the event that everything else fails, there are a ton of IT support firms that can handle a more in-depth study of your systems and provide effective answers.