One of the leading streaming services in the globe, Netflix offers a big selection of films and TV series that can be viewed on a variety of gadgets, including your television.
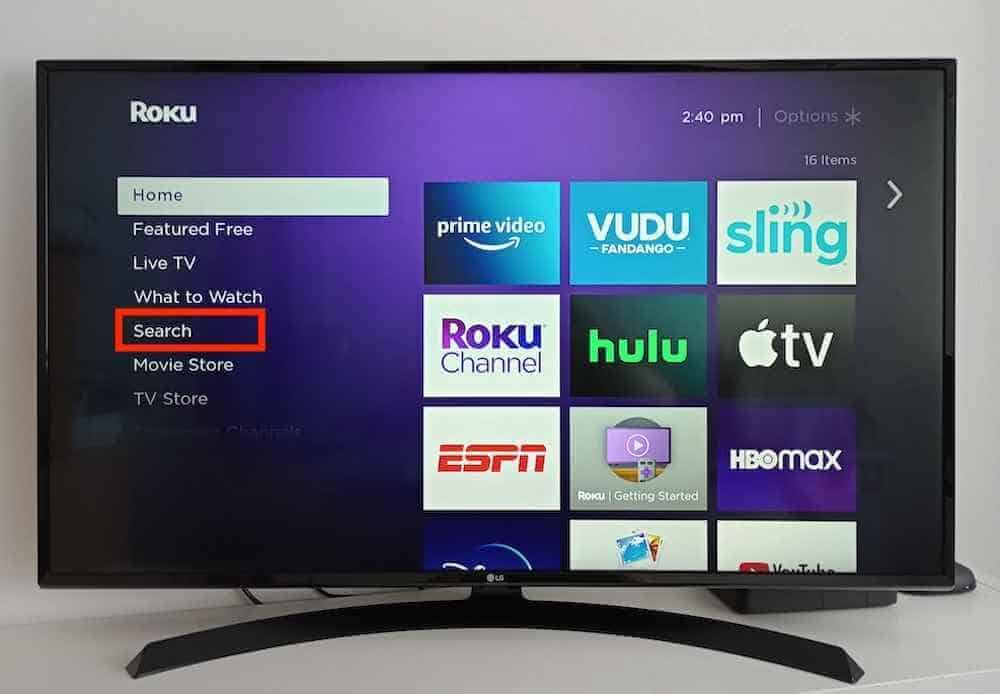
You’ve come to the right site if you’re wondering how to connect to Netflix and view it on your TV. A cinematic experience can be experienced while watching Netflix on your TV in the comfort of your living room.
There are many options for connecting to and watching your favorite shows and movies, whether you have a smart TV, a streaming device, or even a laptop with an HDMI connector.
I’ll walk you through each stage of the process in this article so you can connect and watch Netflix on television.
Get TikTok SEO Cheat here
How To Connect Netflix To Tv From Phone: 7 Easy Methods
Whether you prefer a cable or wireless connection, or if you don’t have access to Wi-Fi, there are numerous ways to connect Netflix to TV from a phone. All the ways you can stream Netflix from your phone to your TV are covered in this post.
1: How To Connect Netflix To TV From a Phone With HDMI
Using an HDMI connection is one of the simplest methods to stream Netflix from your phone to your TV. The steps you must take are as follows:
- Verify that your phone and TV are compatible. Make sure your phone can output HDMI before continuing and that your TV has an HDMI port. You can still connect your phone to your TV using other techniques even if it doesn’t support HDMI output.
- Use an HDMI cable to connect your phone to your TV. Connect the HDMI cable’s other end to the HDMI port on your TV and the charging port on your phone. Ascertain that the HDMI input on your TV is the appropriate one.
- Open the Netflix app on your phone once the connection has been made, then start watching your preferred TV show or movie.
- You can now watch Netflix on the big screen with your phone’s screen mirroring on your TV.
2: How To Stream Netflix From Android Phone To TV
Netflix may also be wirelessly streamed from your phone to your TV. How to do it is as follows:
- Verify your TV’s compatibility with the streaming device, such as a Chromecast or Roku. Ensure it is compatible with your TV.
- Connect your phone to your streaming device. Utilize WiFi to link your phone to your streaming device.
- Open the Netflix app on your phone and begin watching your preferred TV show or movie.
- Cast to your TV: Select your TV from the list of available devices by finding the cast icon (often in the upper right of the screen).
- You can finally watch Netflix on the big screen with your phone’s screen mirrored on your TV.
3: How To Link Netflix To TV from A Phone without Wi-Fi
You can still use an HDMI cable to connect your phone to your TV if you don’t have Wi-Fi. Take the actions listed in Method 1 above.
4. How To Connect Netflix To TV From Phone Wirelessly
Use a streaming device like a Chromecast or Roku if you’d prefer use a wireless connection. You must take the following actions:
- Verify your TV’s compatibility Make that the streaming device, such as a Chromecast or Roku, is compatible with your TV.
- Link your TV and streaming device Utilize an HDMI cable to connect your streaming device to your TV, and make sure it is powered.
- Connect your phone to your streaming device. Join your phone to the same Wi-Fi network as your streaming device.
- Open the Netflix app on your phone and begin watching your preferred TV show or movie.
- Cast to your television Find the cast icon (often at the upper right of the screen) and choose your streaming device from the list of supported devices. Enjoy You may now watch Netflix on the big screen with your phone’s screen reflected on your TV.
5: How To Connect Netflix To TV From Phone With USB
A USB cable can be used to connect your phone to your TV as well. This is how:
- Verify that your phone and TV are compatible. Make sure your phone supports USB output and that your TV has a USB connector.
- Use a USB cord to attach your phone to your TV. Connect the USB cable’s charging port on your phone to one end, and the USB connector on your TV to the other.
- Open the Netflix app on your phone once the connection has been made, then start watching your preferred TV show or movie.
- You can now watch Netflix on the big screen with your phone’s screen mirroring on your TV.
6: How To Connect Phone To TV With USB To Watch Netflix
To watch Netflix, you can also use a USB cord to connect your phone to your TV. The steps you must take are as follows:
- Verify that your phone and TV are compatible. Make sure your phone supports USB output and that your TV has a USB connector.
- Use a USB cord to attach your phone to your TV. Connect the USB cable’s charging port on your phone to one end, and the USB connector on your TV to the other.
- Change your TV’s input to HDMI. You should be able to see your phone’s screen on the TV once you switch your TV to HDMI mode.
- Launch the Netflix app on your phone after the connection is made, then begin watching your preferred TV shows.
- You can now watch Netflix on the big screen with your phone’s screen mirroring on your TV.
7: How To Connect Netflix to TV from Phone via USB
You can use a USB cable to connect your phone to your TV if it has a USB port and supports USB playback. This is how:
- Verify that your phone and TV are compatible. Make sure your phone can output USB and that your TV has a USB port for USB playback.
- Use a USB cord to attach your phone to your TV. Connect the USB cable’s charging port on your phone to one end, and the USB connector on your TV to the other.
- Utilize your TV’s USB playback. On your TV, pick the USB playback option, then choose your phone as the source.
- Activate Netflix After the connection is made, open the Netflix app on your phone and begin watching your preferred TV show or movie.
- Netflix can now be watched on the big screen while your phone’s screen is now reflected on your TV.
If you tried the method above and wish to explore further, here is another way to watch Netflix on your TV
Read also: Tips for Troubleshooting Computer & Quick Fix 1