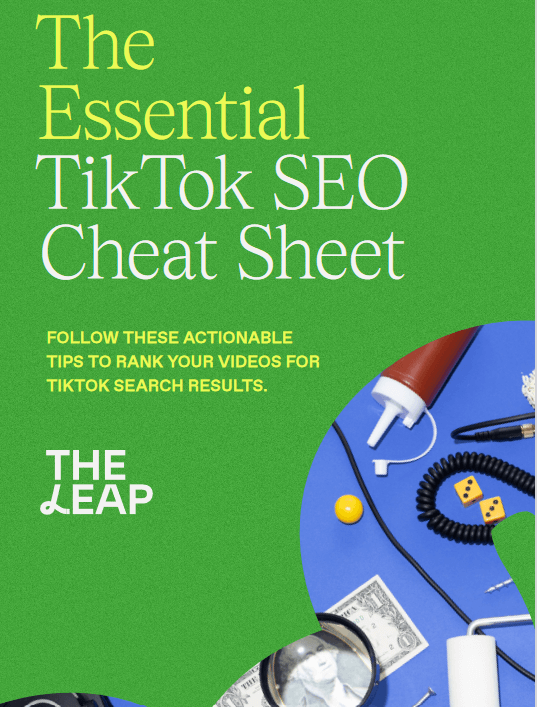Last week, we demonstrated how to install a new icon pack on your Android device to assist the crowd’s novice Android users. This week, we’ll look at conducting a factory reset on your Android device, which is still a pretty basic procedure.
We’ll start with some recommended practices for backing up your data before the wipe and a few more pointers to make recovery from the reset as quick and painless as possible. This is more than just a straightforward factory reset.
However, you’ll discover that the most of Android gadgets function pretty similarly. Factory reset a phone can help solve a lot of phone issues especially if the phone freezes or hangs. For previous versions of android devices, we will show you the steps to use.
How to factory reset your Android device
On an Android device, performing a factory reset is as simple as pressing a few buttons. But first, let’s talk about certain things you should do before pressing that button.
We advise backing up your data first, then reviewing a few fast settings; let’s take a closer look at those now. The best part about Android is that the majority of your apps will either use the cloud or another method to manage your data and settings.
Here are a handful of brief tips for those who do not.
1. In-app export or backup.
Many applications, including launchers and apps for personalization, offer built-in facilities for backing up your data.
Search for the Export capability in apps like Tasker or Zooper Widget, or check for the Export Settings option in your Launcher.
2. Backup Manually
Install a file explorer, connect to your computer, and move the files to your PC or to the cloud. This idea is rather straightforward. Make sure all of the files are on the microSD card if your smartphone has one, of course.
Don’t forget to take a copy of your Downloads, DCIM, Wallpapers, and Pictures folders as well as the backup and/or export files from the aforementioned in-app operations.
Spend some time going through your data, and make sure to copy everything you wish to keep off of your device. A factory reset will erase all of your files, destroying them permanently if we haven’t already discussed so.
3. Backup app
The Google Play Store has apps that can assist you in backing up your app data files. An program like Helium, formerly known as Carbon backup, is your best buddy for the majority of us.
Your custom keyboard vocabulary, preferences, Tasker Tasks and Profiles, Zooper Widget projects, and other app data will all be backed up. Although root users have access to Titanium Backup and similar programs, we assume that if you are rooted, you already have some knowledge of backups.
Please take some time to explore your apps; as was previously noted, many of them just get your data and settings from the cloud, but some do not.
For instance, if your Gmail messages are stored online, you won’t need to save them, however you would need to backup any other apps or games without cloud saves.
If we haven’t already said it, a factory reset will also delete all of your app data. Game progress that has been saved but hasn’t been backed up above must be deleted.
Google has you covered when it comes to managing the actual programs on your device. As you are well aware, the Google Play Store maintains track of every app installation you make, making it simple to locate your favorites after a reset.
However, Google has more tricks up its sleeve. Go to Settings on your device and locate the Backup & reset.

Here, two choices are available:
Return to Your saved WiFi SSIDs and passwords as well as the settings of your actual Android device, such as display timeout, will be handled by my data.
As we discussed earlier, this does not backup your game data and progress.
Automatic restore is, as the name suggests, a choice to instruct Google to restore all Google-backed data, including WiFi passwords, when this device is brought back online. Additionally, it will cause all of your presently installed apps to be automatically re-installed.
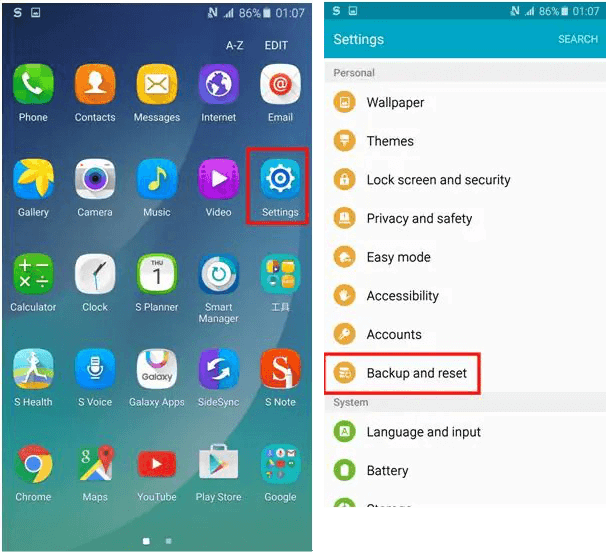
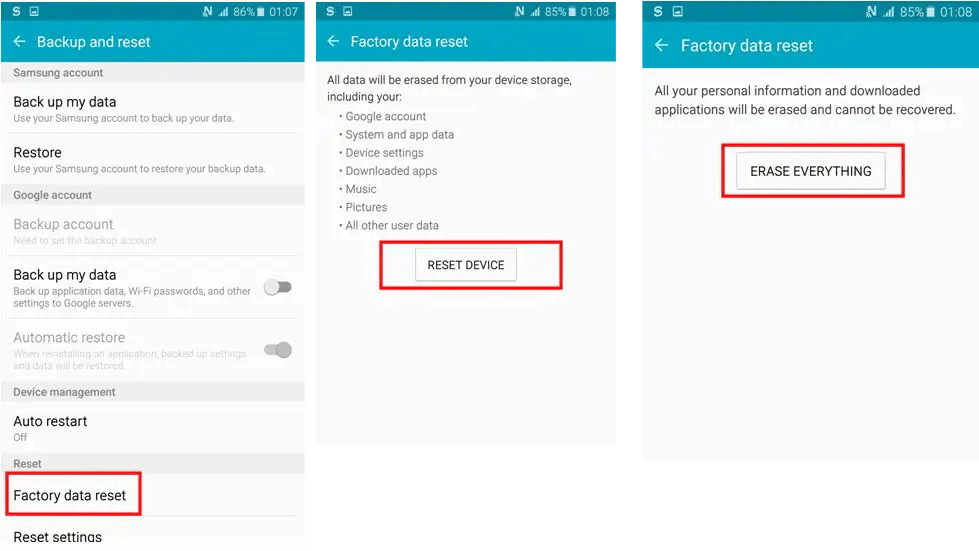
1. Tap Apps
2. Tap Settings
3. Tap Backup and reset
4. Tap Factory data reset
5. Tap Reset Device
6. Tap Erase Everything
Resetting your phone plays a vital role in stabilizing phones when it encounters certain fatal errors or freezing. The factory reset is the last chance you can do to unfreeze your phone. If your phone is still frozen after boot up or does not even boot up for some reason, a factory reset may fix your problems.
Note: Factory resetting your phone will erase all data on the phone, so you’d better backup your phone before doing so.
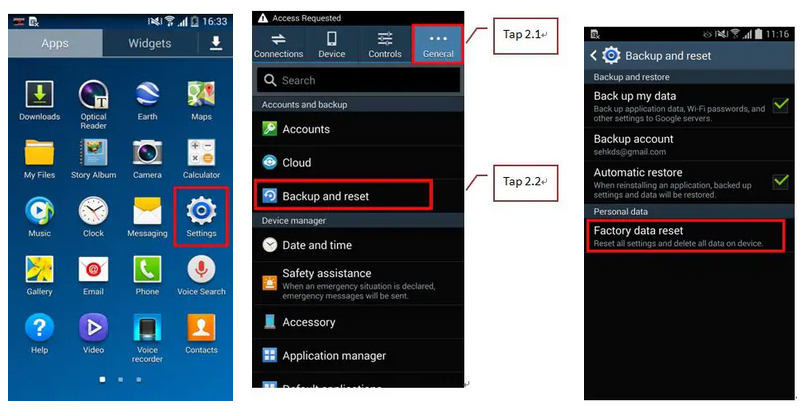
How to reset Android version 5.0 or below
1. Tap Settings
2. Tap General & Backup and reset
3. Tap Factory data reset
4. Tap Reset device
5. Tap Delete all
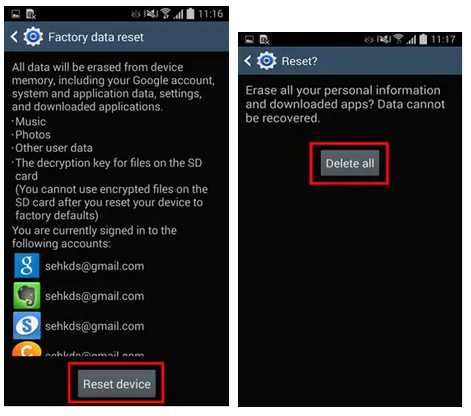
How to perform Recovery Mode
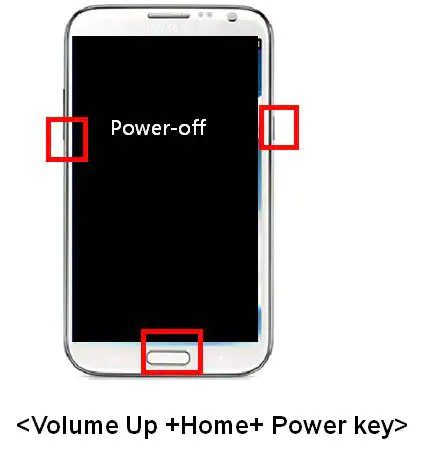
If your screen is frozen or you could not turn on your phone, we advise you to perform a factory reset using the ‘Recovery Mode’.
Note: Please note that performing this procedure will erase all customer data. Please perform a data backup in advance to preserve your data in the device.
1. Hold the Volume up + Home + Power key at the same time.
2. Once the Android recovery mode appears, select: wipe data/factory reset with the volume keys
3. Enter with the power key