Looking for a solution to the “Elementor Editor Not Loading” issue on your website? For a variety of reasons, Elementor Editor may not load. This can be caused by issues with your web hosting server, a shortage of PHP memory limit, other plugin conflicts, and a variety of other factors.
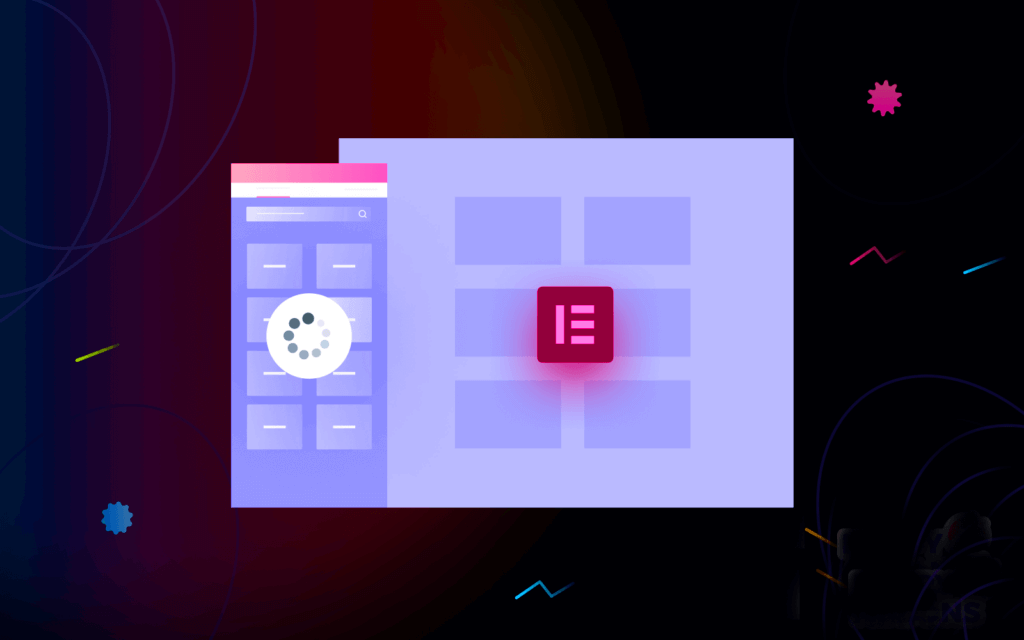
If you’re experiencing difficulties loading your Elementor Editor and want to get rid of it, the guide below will come in handy.
Elementor failing to load can be caused by a variety of factors, including plugins and their PHP conflicts, server limits, and so on. Some third-party Elementor add-ons are not written in production code. These circumstances may cause Elementor to malfunction and become stuck on the loading screen.
If editing using Elementor isn’t working, try the solutions listed below.
Get TikTok SEO Cheat here
9 Proven Ways To Fix Elementor Editor Not Loading Errors
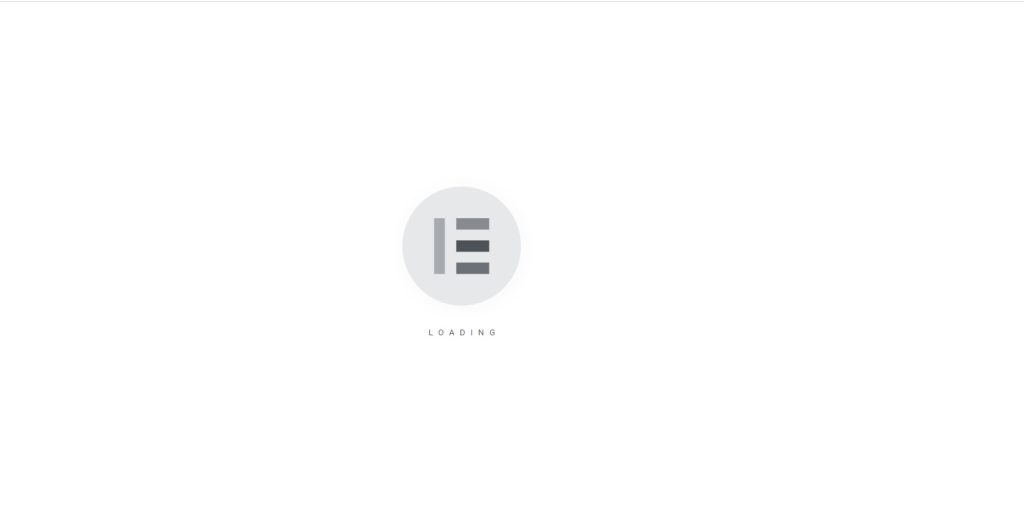
1. Enable Switch Editor Loader
Due to server configuration incompatibilities, the Elementor editor is not loaded. Elementor most likely provides a solution to this problem.
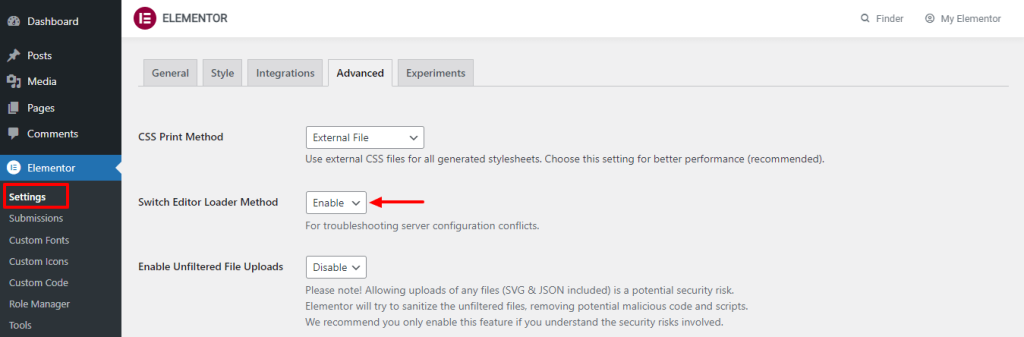
You can correct it by heading to Elementor->Settings->Advanced. Enabling the Switch Editor Loader Method is required here.
Once you done enabling this option, check again if it solved the problem.
2. Check Conflicts with Other Plugins
The Elementor editor may atimes be unable to function due to plugin conflicts on your WordPress websites. This is why you should double-check each plugin. Except for Elementor, you can disable all of the plugins. Then, activate each plugin one by one, paying close attention to which plugin caused the error.
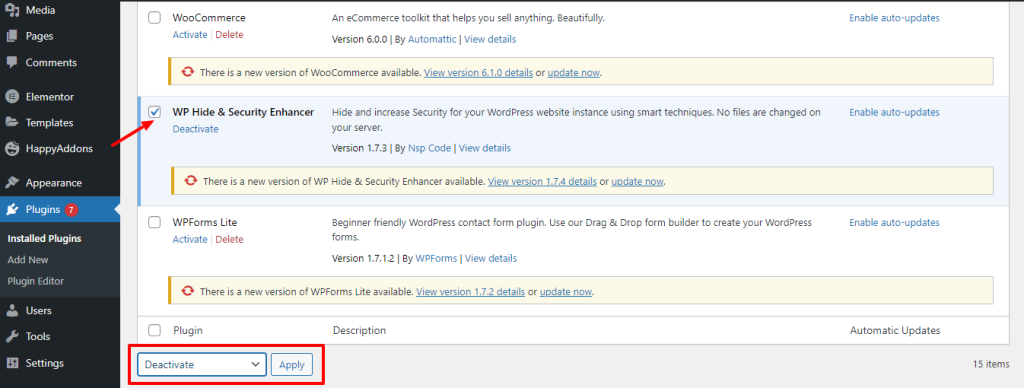
If you discover a plugin, disable it again and contact the plugin’s developer to rectify the problem.
Make sure all of your plugins are up to date. Because this is yet another issue that could cause the Elementor editor to fail to load.
3. Update Elementor Latest Version
Although this is not a major reason, a lesser version of the Elementor plugin can occasionally prevent the editor from loading. As a result, it’s advisable to utilize the most recent version of Elementor and to upgrade it as needed.
By heading to Dashboard -> Plugins -> Installed Plugins, you can easily update your Elementor plugin. Then locate the plugin and click the Update Now button to complete the task.
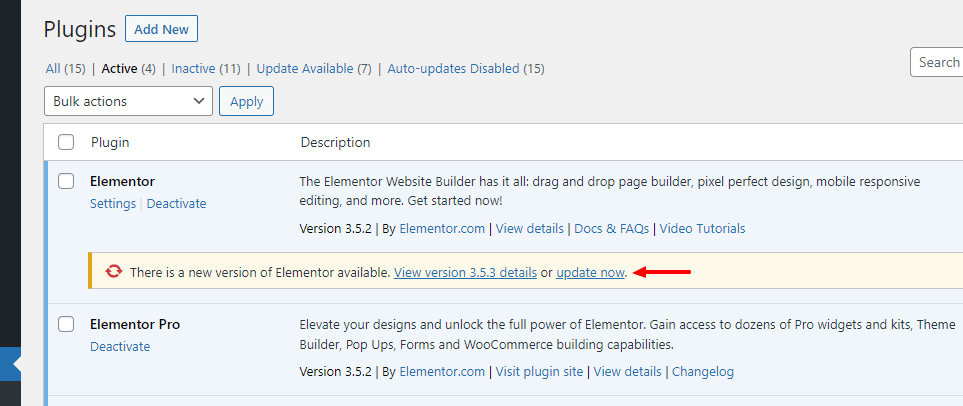
4. Check .htaccess File
The Apache distributed server configuration file .htaccess (Hypertext Access) is used to set the server configuration for a specified directory. Using this file, you can make modifications to your website such as error handling, redirection to specified URLs, user permissions, authorization, and more.
Incorrect settings in the .htaccess file can also prevent your Elementor editing panel from loading. This problem can be resolved by generating a new .htaccess file with the default content. However, make a backup of the existing .htaccess file.
5. Update PHP Version & Increase PHP Memory Limit
If you discover that your Elementor widgets panel is not loading due to various typical WordPress issues, such as not updating your server PHP version or increasing your PHP memory limit. So, whenever you establish a WordPress website, you should upgrade the server PHP version as well as increase the PHP RAM limit.
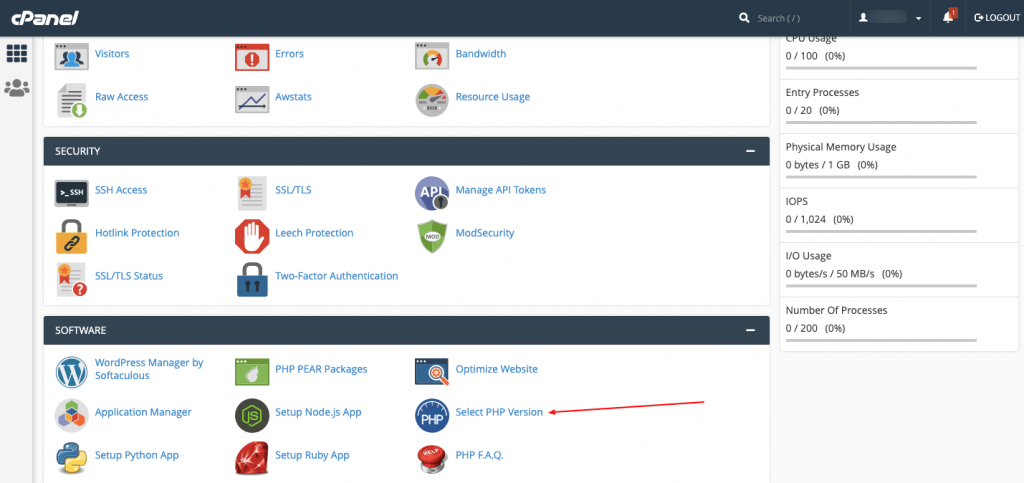
To update your server’s PHP version, first login to your cPanel account, then locate and enter the Select PHP Version section.
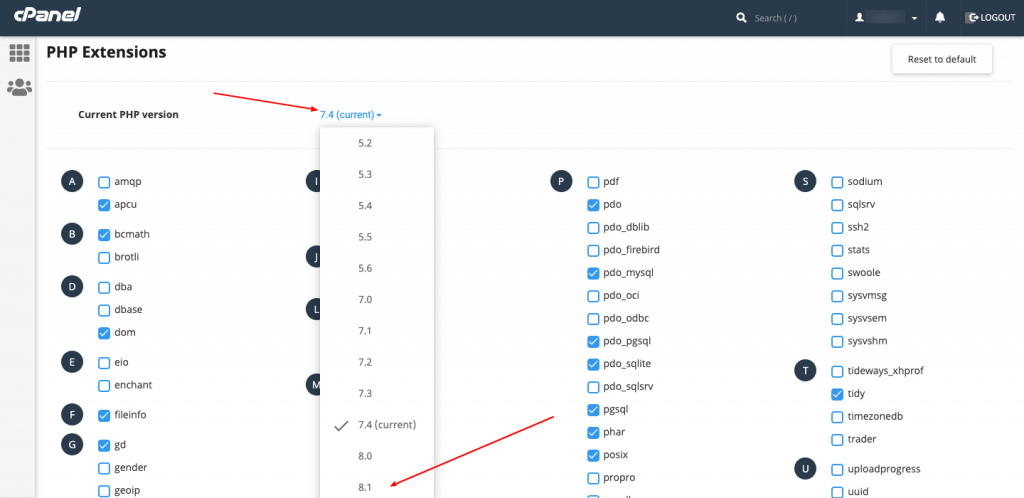
The opportunity to update to the latest PHP version will appear on the next page.
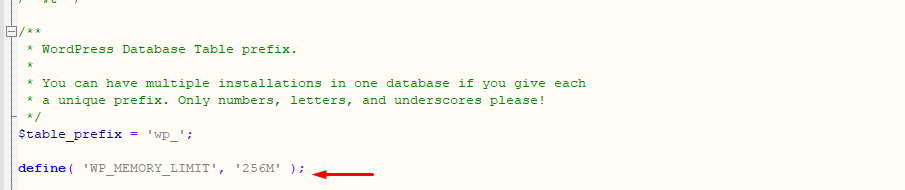
You can increase the PHP memory limit using your cPanel by modifying the wp-config.php file. Go to public_html->yourwerbsite->wp-config.php after logging into your cPanel account. Finally, copy and paste the code below.
define( 'WP_MEMORY_LIMIT', '256M' );6. Modify your wp-config.php file to increase the memory limit
You can do this using FTP or by logging into your cPanel account and going to the File Manager. I’ll show you how to use the File Manager approach in this section.
Log in to cPanel and select ‘File Manager’.
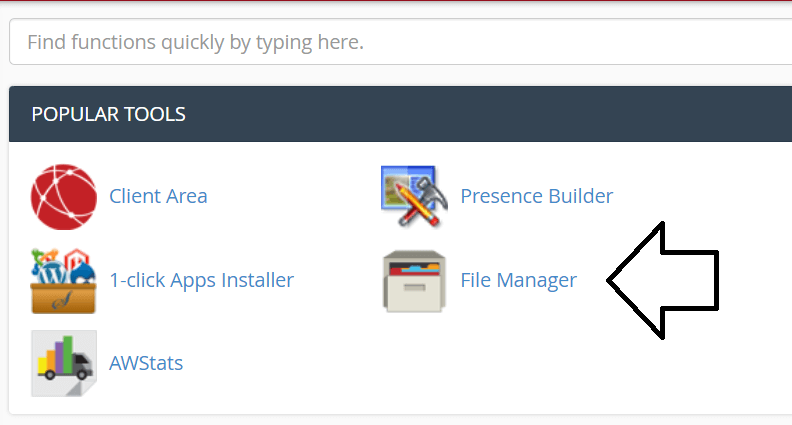
Locate the root of your WordPress installation on the left, then wp-config.php on the right.
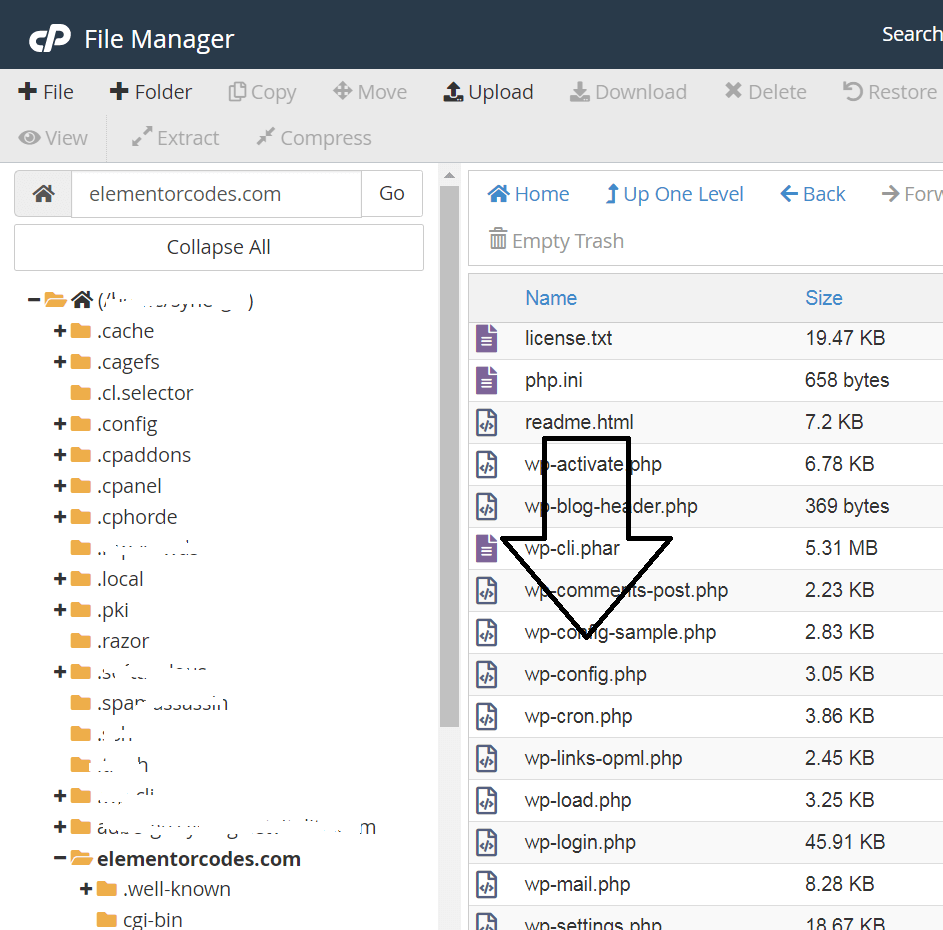
Right-click on wp-config.php and select ‘Edit’.
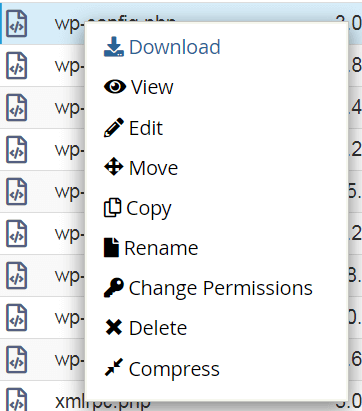
A brief warning message will appear. Select ‘Edit’.
Locate wp_memory_limit, and change to 512M
define( ‘WP_MEMORY_LIMIT’, ‘512M’ );
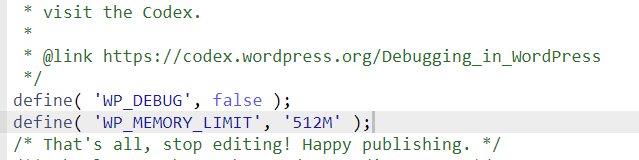
Then click ‘Save’ in the upper right corner.
Read Also:
- How to Convert Airtime to Cash in Nigeria
- The Top 20 Smartphones of 2023: A Detailed Review for Users in Nigeria
You can see some resources from the WordPress Elementor forum
7. Increase Apache Service Limit
Your Elementor editor may not load properly if your website exceeds the Apache server limit. You can solve the problem by adding the following code to the .htaccess file and increasing the limit of your Elementor site’s Apache server.
<IfModule mod_substitute.c>
SubstituteMaxLineLength 30m
</IfModule>
LimitRequestBody 99999998. Change Your Current Theme
Your current enabled theme, like plugins, could be the source of the Elementor loading issue. If you try all of the previous solutions and are still unable to address the problem, you should switch to a default WordPress theme.
Navigate to the backend of your website. Dashboard –> Appearnnce –> Themes.
Change your existing theme as well.
Wrapping it up on Solving Elementor Loading problems
Website errors are a significant issue that raises bounce rates, have a negative impact on search engines, and ultimately result in a loss of website ranking or even product conversions. As a result, you should always maintain your website and strive to keep it error-free.
We’ve provided proven solutions to the Elementor editor not loading error in this guide. Determine what is preventing your Elementor site from loading and resolve it effectively by carefully following the methods listed above.
If this guide helped you, please share it on your social media platforms.