Security is a big concern for any online eCommerce store. Especially if you are using WooCommerce, you may be aware that it is open-source software, and you need to take some extra steps to ensure your store’s security. Adding an extra security layer to your WooCommerce store to protect it from fake or fraudulent orders is an excellent idea.
These spam orders may cause you to lose money and your Google rankings. CAPTCHAs will help you avoid spam or fraudulent orders and improve your site’s security.
In today’s post, I’ll show you step-by-step how to add a CAPTCHA to the WooCommerce checkout to assist you with this. It is a really simple procedure to do that. Simply adhere to the instructions provided in this tutorial. Let’s examine the various CAPTCHAs before moving on to the tutorial.
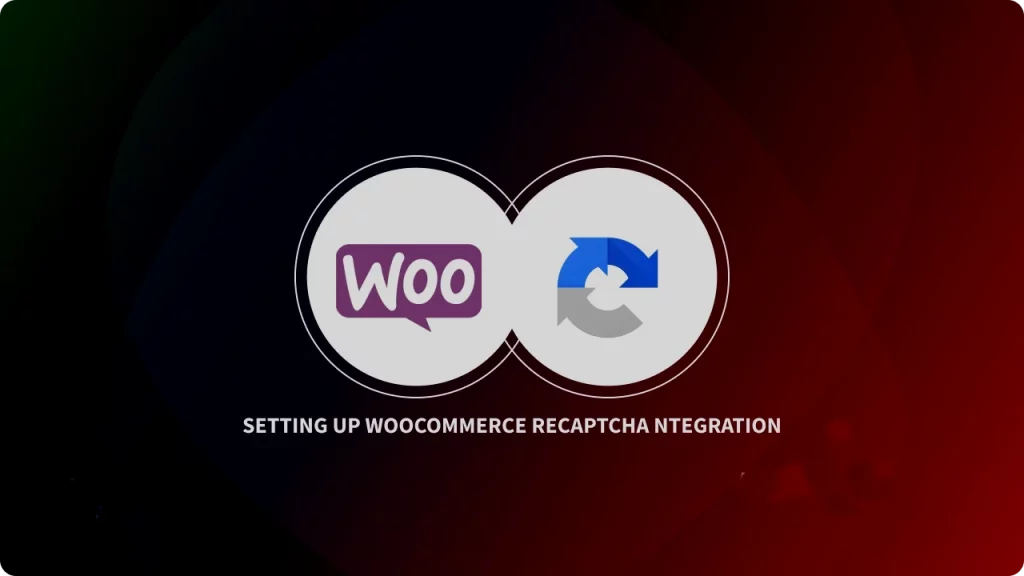
What is CAPTCHA?
CAPTCHA, an acronym for “Completely Automated Public Turing Test to Tell Computers and Humans Apart,” was developed in 2009. It is a cutting-edge technology that maintains the site’s security by distinguishing between authentic users and automated ones (like spam bots). It provides problems or riddles that are difficult for computers to solve but easy for people to solve. Detecting condensed characters or numbers is one example, as is choosing a particular area to click on.
Get TikTok SEO Cheat here
Before a user may access a website, the CAPTCHA produces and presents brief front-end obstacles for them to solve. The CAPTCHA enables you to screen out unauthorized visitors and prevents bots and automated programs from accessing your website. Therefore, it is a great idea to prevent such traffic from visiting your website.
We have added an additional freemium and premium CAPTCHA plugins for your woo-commerce security. Ensure to read to the end
Types of CAPTCHA
Here are a few types of CAPTCHA.
1. Not a Robot Checkbox CAPTCHA
The user will move the mouse cursor to the checkbox and click it to finish this CAPTCHA. This behavior provides information to the model that determines whether you are a human. If so, fantastic; if not, the user won’t be able to access the website.
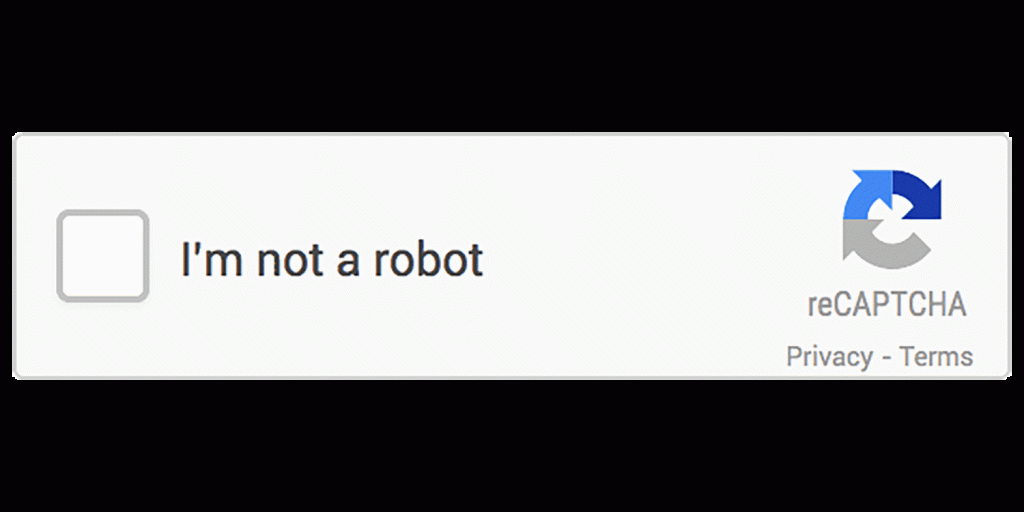
2. Image CAPTCHA
The majority of people utilize it because it is the norm for most CAPTCHAs. Users must choose the correct picture box from a list of options in order to demonstrate that they are human.

If the image or instructions are confusing, users can skip the CAPTCHA and request a new one.
3. Text CAPTCHA
Visitors must type the text shown in the image into the submit box to complete the text CAPTCHA in order to access a certain page or perform an action, such as completing a form.
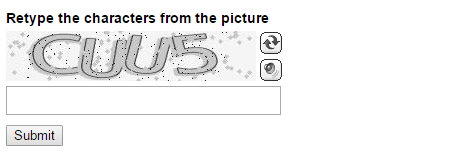
If the user successfully enters the text, they will be automatically redirected to the next page. whereas if the text is incorrect, the system will instantly generate another CAPTCHA that users must complete. Now that we are familiar with the most popular CAPTCHA types, let’s get started adding CAPTCHA to the WooCommerce checkout.
How to Add CAPTCHA to WooCommerce Checkout?
Please follow the processes enumerated here on how to add a CAPTCHA to WooCommerce checkout and avoid fraudulent orders.
1. Install the CAPTCHA Plugin
Installing and activating the WordPress CAPTCHA plugin is the first step. From your WordPress admin panel, select Plugins > Add New and type “captcha for woocommerce” into the search field to install a plugin.
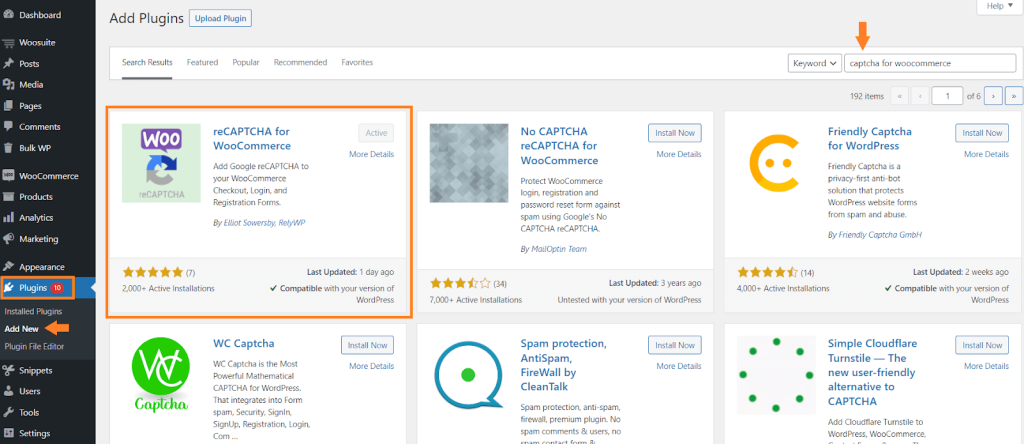
There are several plugins available. We decided to use RelyWP version as we have used this for protecting some of our clients eCommerce sites. You can chat us up for help.
We have a honeypot below that can help your decision, ensure to read to the end for this bonus
2. Navigate to reCAPTCHA WooCommerce
From your WordPress admin panel, go to Settings reCAPTCHA WooCommerce after installing and activating the plugin.

3. Get the API Key Settings
Please click the link to obtain your API credentials once you are in the plugin’s settings. It’ll launch in a brand-new table.
The following link will lead you to Google reCAPTCHA, where you must enter the domain, choose the type of CAPTCHA, and fill out other information in order to obtain the API credentials.
Note: When adding your domain name, be sure to pick the reCAPTCHA type as “reCAPTCHA v2” and avoid adding the HTTPS protocol or any backslashes.
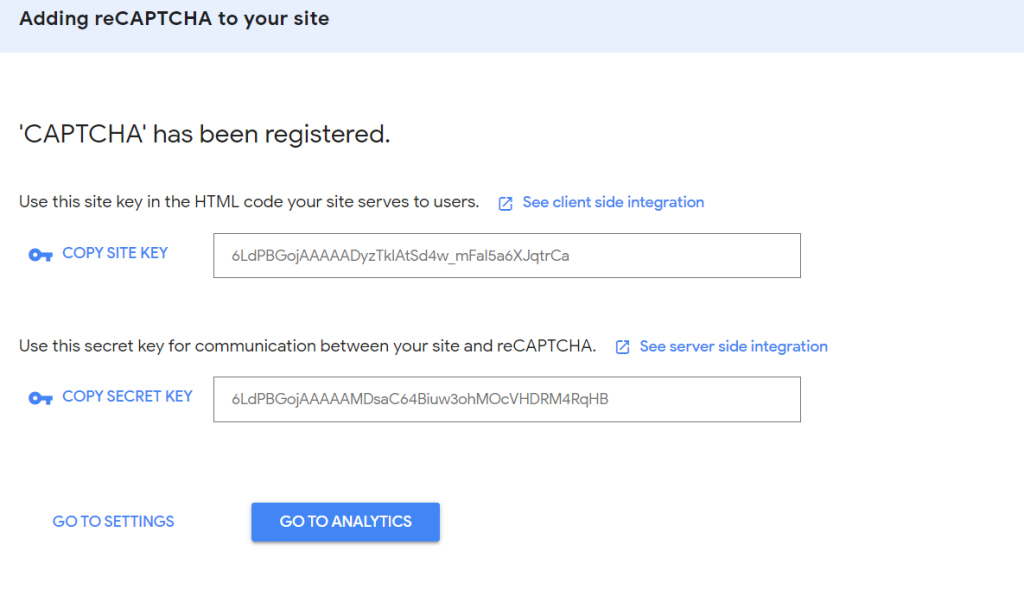
You cannot use Google reCAPTCHA on your website without these details. If you wish to add a CAPTCHA to the WooCommerce checkout or any other form on your website, getting these details is crucial.
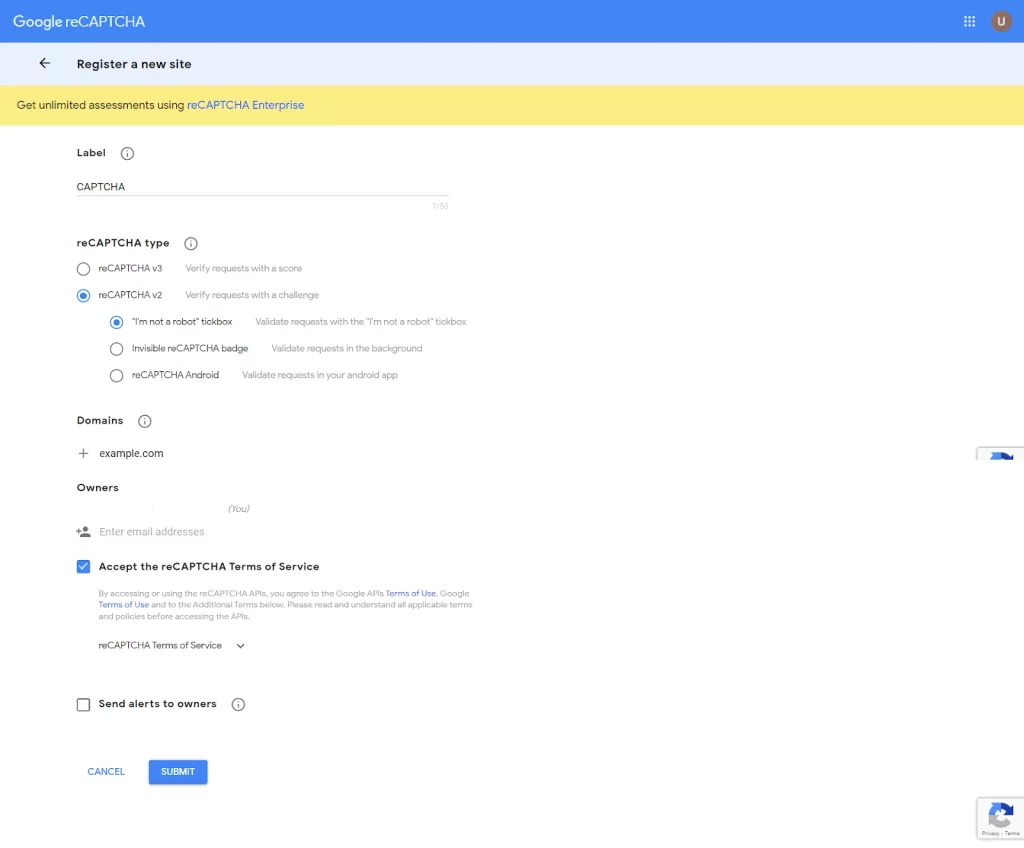
After completing the form, click the blue “Submit” button to obtain the API site key and secret.
Read also:
4. Copy and Paste the API Credentials
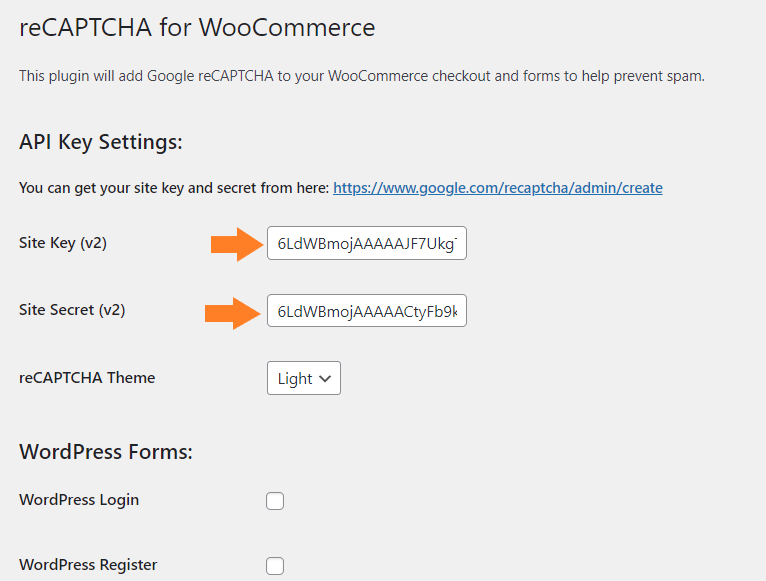
Copy the site key and secret after you have the information, then enter them into the plugin’s settings in the WordPress dashboard.
5. Add CAPTCHA to WooCommerce Checkout
After checking the box next to “WooCommerce Checkout” to add a CAPTCHA to WooCommerce Checkout, scroll down and click the blue “Save Changes” button to save the settings.
6. Test the API Response
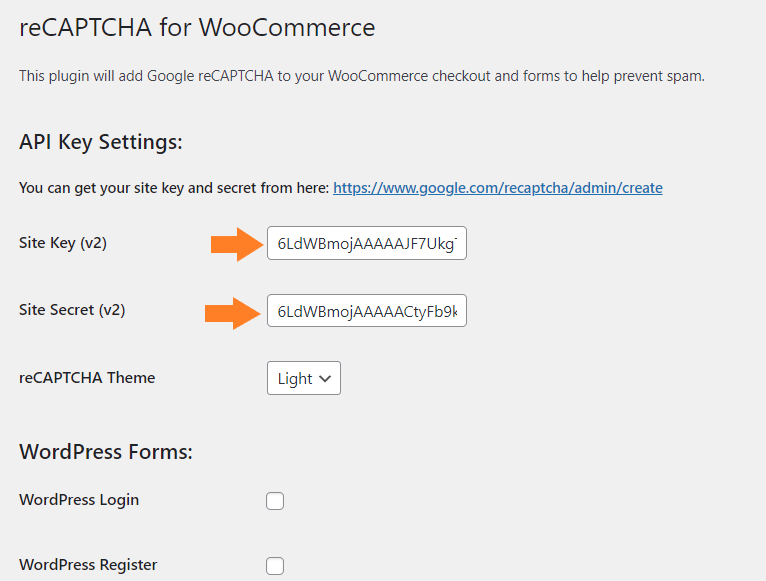
The API response must now be tested to make sure everything is operating properly. Once your settings have been saved, you will see a CAPTCHA. To make sure the CAPTCHA is functioning, you must tick the box and click the green “Test API Response” button below it.

If the CAPTCHA is working correctly. You’ll see a success message something like this. Viola, you are good to go.
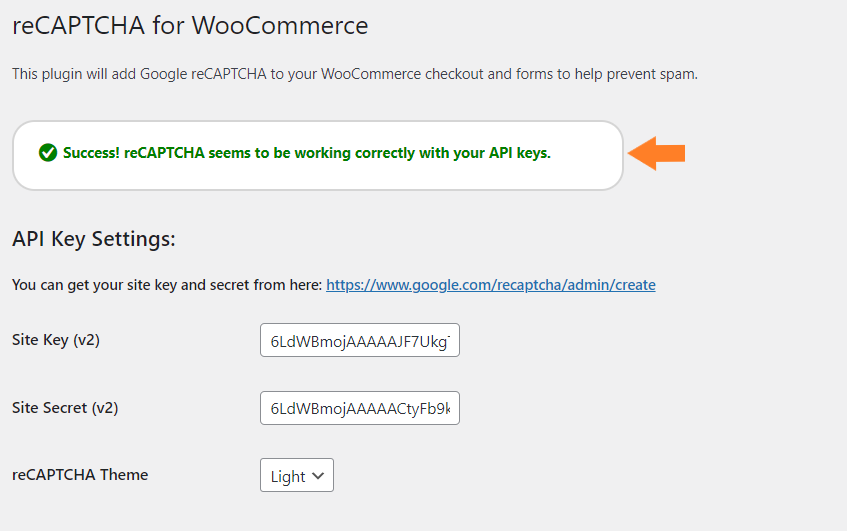
Are there any alternatives to CAPTCHA?
As a CAPTCHA substitute that doesn’t need website visitors to interact, JavaScript challenges have grown in popularity in recent years. In some use scenarios, this is a highly tempting option. However, the subject of whether conventional CAPTCHAs should be replaced with alternative online traffic challenge solutions is still up for debate because those alternatives rely on blocking and permitting traffic, which inevitably increases the number of false positives and false negatives. While Google reCAPTCHA v3 marked a significant advancement toward a more interactionless website user behavioral goal, Google reCAPTCHA v2 still offers a more classic CAPTCHA test.
Which reCAPTCHA to WooCommerce is the best? free and paid solutions comparison
Two free options and one premium paid extension are compared below in terms of features and prices for three widely used plugins for integrating Google reCAPTCHA to your WooCommerce online store:
| reCaptcha for WooCommerce by I13 Web Solution | Advanced Google reCAPTCHA by WP Concern | reCAPTCHA WooCommerce Checkout by RelyWP | |
| Support for both Google reCAPTCHA v3 and v2 | Included | Included | Google reCAPTCHA v2 only |
| Google reCAPTCHA for WordPress comment form | Included | Included | Not Included |
| Google reCAPTCHA for WooCommerce login form | Included | Included | Not Included |
| Google reCAPTCHA for WooCommerce registration form | Included | Included | Not Included |
| Google reCAPTCHA for WooCommerce password reset | Included | Included | Not Included |
| Google reCAPTCHA for WooCommerce checkout | Included | Included | Included |
| Price | $29 yearly | Free | Free |
Final Remarks
I hope that this article was useful to you and that adding CAPTCHA to the WooCommerce checkout process was simple for you.