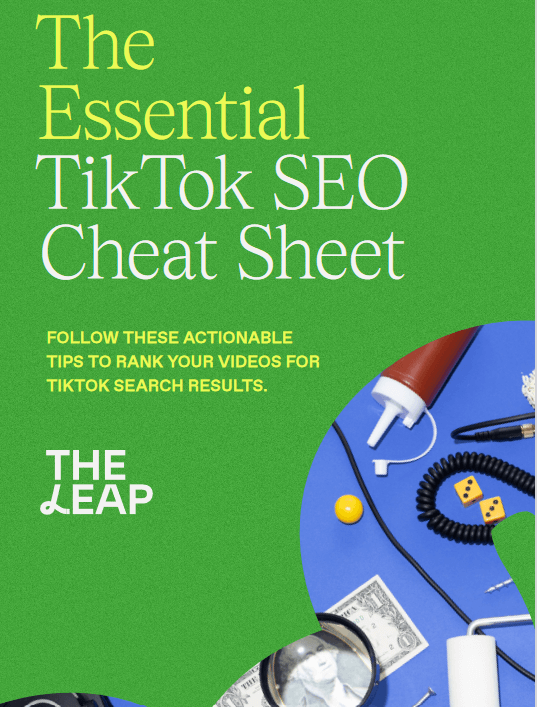Blocking of app from accessing the internet can be for many reasons in most instances, we may want to prevent an application from connecting to the Internet. This post will show you how to Block a Program from Accessing the Internet.
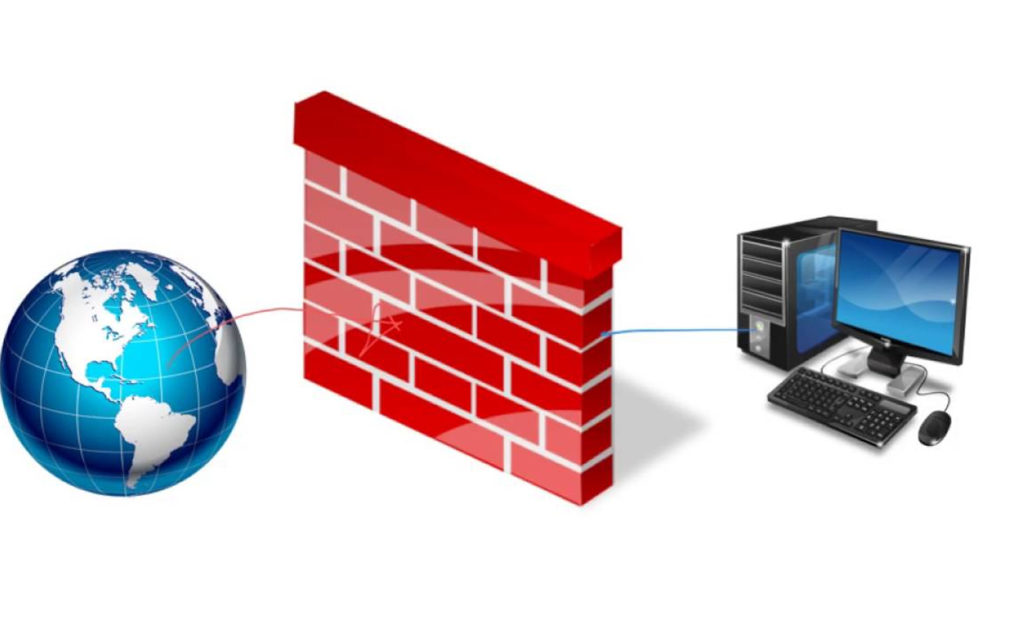
Why Do You Block a Program from Accessing the Internet?
In most cases, people block a program from accessing the internet when they have a software that is not licensed and can be blocked when connected to the internet. Before showing you how to lock your program from connecting online, i trust you are not here by mistake. But if you are, kindly check other contents below and if not, keep reading.
Read also:
- ways to Install & Crack Corel Draw x7 for life.
- How to link Instagram business to Whatsapp business
- Best Hotels in Lekki
There are few apps you may not want to have free access to the network and this excludes your web browser (after all of what use is a web browser that can’t connect online).
In this part of the world, Nigeria, Africa, some people might have an application that insists on automatically updating itself, but find that those updates break some functionality and you want to stop them. Some can be as a result of unlicensed software and this we can understand for those who do not have the cash capacity to acquire one. It might be a video game that you’re comfortable with your child playing, but you’re not so comfortable with the kid playing online (and unsupervised) multiplayer elements. And so many other reasons.
Regardless of why you want to stop such a program from connecting online, a trip into the canal of the Windows Firewall is the best way to do so. Let’s take a look at how to block an application from accessing the Internet.
Creating a Windows Firewall Rule to Block a Program from Accessing the Internet
Although we’ll be demonstrating this trick on Windows 10, the basic layout and premise has remained largely unchanged over the years and you can easily adapt this tutorial to earlier versions of Windows.
Step 1:
- Launch the Windows Settings app.
- Navigate to the Control Panel
- In the left sidebar, select “Network & internet.”
- Then, Click “Advanced network settings” and choose “Windows Firewall.”
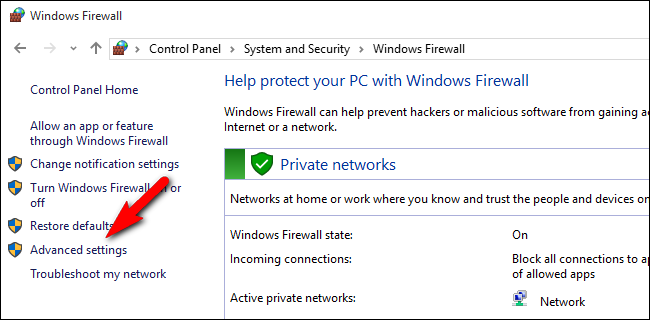
Step 2:
Click on “Inbound Rules“.
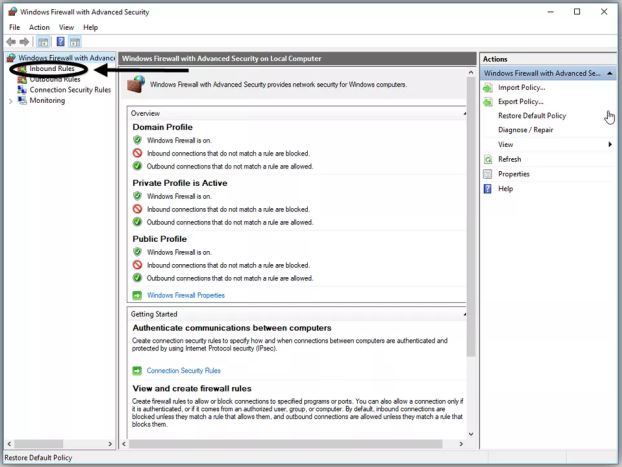
Step3:
Now I have used Corel draw as an example of the program to block from accessing the internet.
Right Click on Corel draw and click “Disable Rule“
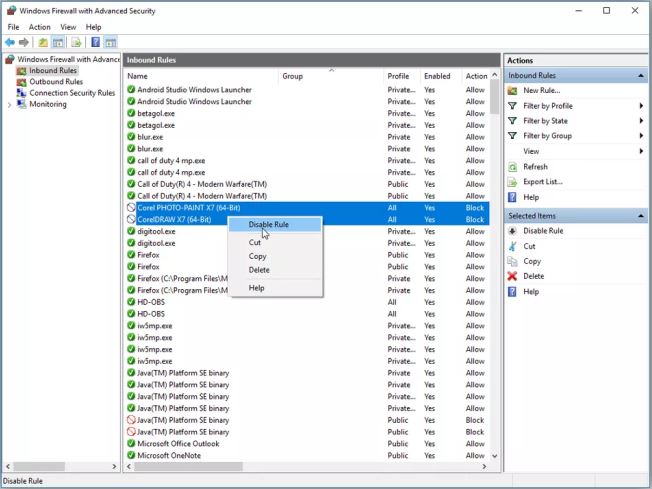
Step 4: You can see i selected Corel Draw x7, it can be any edition of Corel draw or any application.
Click on “New Rule“.
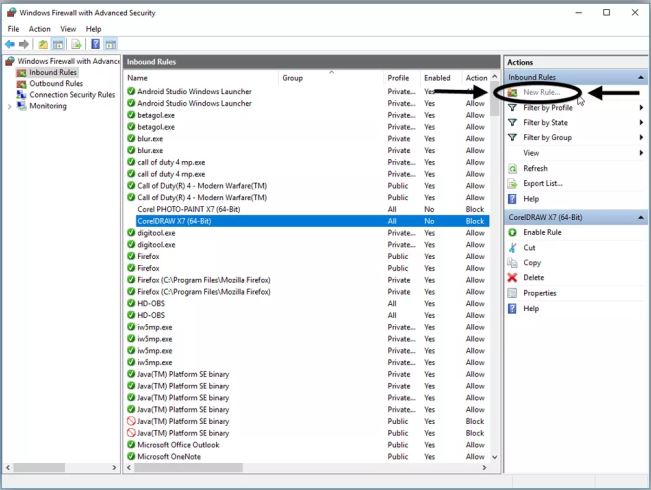
Step 5: Select “Programs” and click on Next.
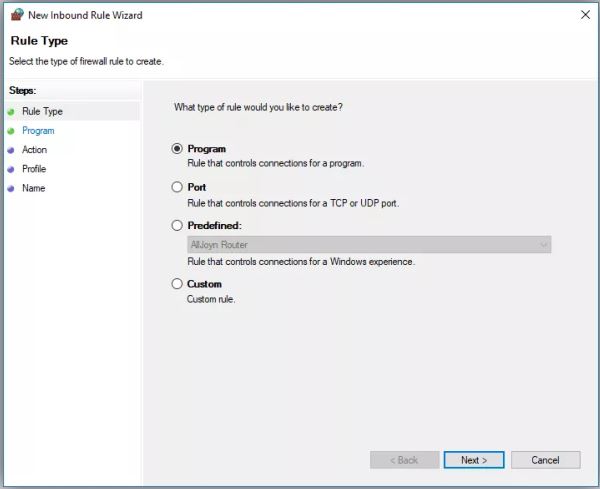
Step 6:
Select the “This program path” option, and then type (or browse for) the path to the program you want to block.“This program path” click on Browse and locate where the application is. in my case, I used Corel draw x7 installed.
Corel draw default install location is C:/Program Files/Corel/Programs64/CorelDRW.exe
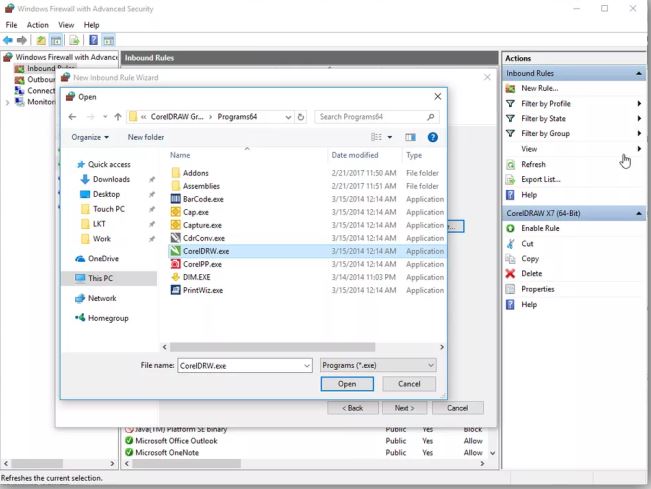
Step 7:
Click “Block this connection” which in my case is to block Corel draw x7 from accessing the internet.
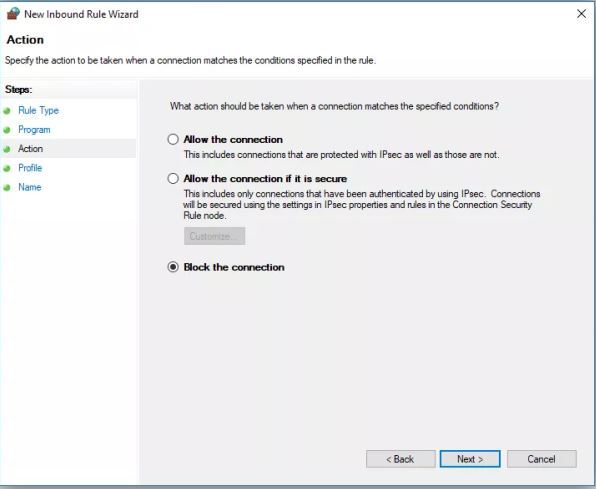
On the “Profile” screen, you’re asked to select when the rule applies. Here, you have three options:
- Domain: The rule applies when a computer is connected to a domain.
- Private: The rule applies when a computer is connected to a private network, such as your home or small business network.
- Public: The rule applies when a computer is connected to a public network, such as at a cafe shop or bank.
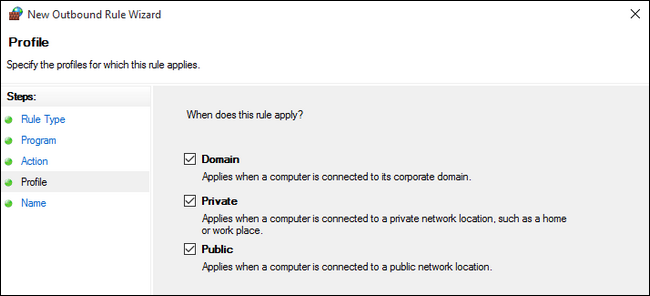
Step 8:
At this point, you need to give your new rule a name. You can give your new rule any name of your choice.
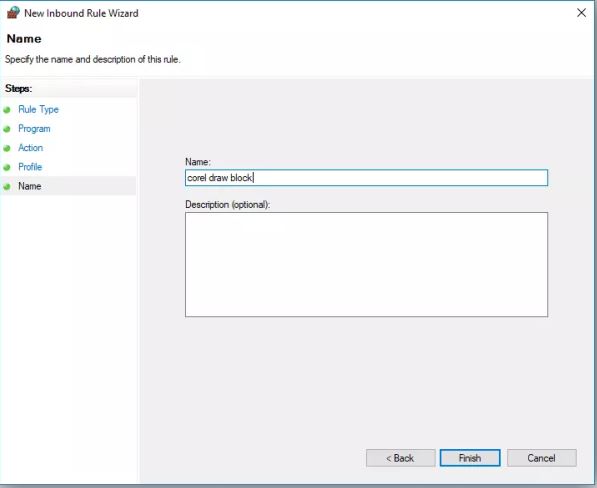
If you want, you can add a fuller description. When you’ve filled the appropriate information in, click the “Finish” button.
At this junction, there will be a list of entries at the top of the “inbound Rules” for your new rule. If your goal was blanket blocking you’re all done. If you want to tweak and refine the rule you can double click on the entry and make adjustments— Such adjustments may include adding local exceptions (e.g. the application can’t access the Internet but it can connect so another PC on your network so you can use a network resource or the like).
Trust this post has been helpful?
Kindly share and we hope to have you here again for other exciting posts.