Using Google Drive to scan and sign documents is one of the simplest ways to manage paperwork from your phone or computer. Whether you need to send signed forms, agreements, or receipts, you can handle everything digitally—no printing or scanning machine required.
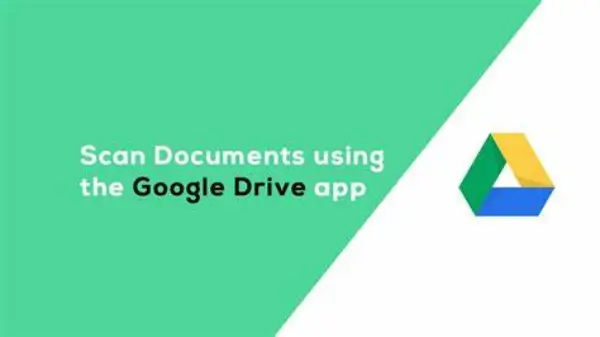
This guide shows you how to scan a document with Google Drive and add your signature using Google Docs, without downloading third-party software.
How to Use Google Drive to Scan and Sign Documents
This guide walks you through the simple steps to scan and digitally sign documents using Google Drive, so you can stay productive anytime, anywhere.
Step 1: Scan a Document Using Google Drive (Mobile)
If you’re using an Android device:
Get TikTok SEO Cheat here
- Open the Google Drive app on your phone.
- Tap the ‘+’ button at the bottom right of your screen.
- Select ‘Scan’ from the pop-up options.
- Take a clear photo of the document.
- Adjust the crop to remove background edges.
- Tap ‘Save’ to upload the scan as a PDF to your Drive.
This feature is not available natively in the iOS version of Google Drive. However, iPhone users can scan using the built-in Notes app, save the file as a PDF, and then upload it to Google Drive for iOS.
Step 2: Open and Edit the Document in Google Docs
- Go to Google Drive on your browser or app.
- Locate and right-click the scanned file.
- Select ‘Open with > Google Docs’ to convert the file into an editable format (works best with clear text documents).
- Scroll to the part where you want to insert a signature.
Step 3: Add Your Signature in Google Docs
To draw your signature:
- In the document, go to the top menu and click Insert > Drawing > + New.
- In the Drawing window, click Line and choose Scribble.
- Use your mouse, trackpad, or touchscreen to write your signature.
- Click Save and Close to insert it into your document.
- Resize or move the signature to fit properly.
Read also:
- 15 best movies for entrepreneurs to watch
- AMVCA 2025: Full Winners List and Highlights from Africa’s Biggest Night in Film and TV
- How to find all accounts linked to my email address free
- How to Hide Important Apps on Your Phone Using Built-In Settings
- How to Read Deleted WhatsApp Messages
- 4 Ways to Get AI Home Monitoring for Free
- How to Use Your Phone as a CCTV Camera
- Nigerian Celebrities Who Started With Nothing: From Street to Stardom
- The Truth About Loan Apps in Nigeria: What You Need to Know
- How Cloud Computing Is Helping Nigerian Businesses Scale and Make More Money
- Cybersecurity Measures for Nigerian Businesses
- Agritech in Nigeria: Why It’s Becoming the Next Big Investment Opportunity
Alternative: Sign a PDF with Google Docs Add-ons
For PDF files that don’t convert well to Docs, consider using secure third-party add-ons like:
These tools integrate with Drive and Docs to let you sign directly on a PDF without needing conversion.
Step 4: Save or Share Your Signed Document
- To download the signed file, click File > Download > PDF Document (.pdf).
- To share the signed document, click Share at the top right, add recipient email(s), and choose the appropriate access level (Viewer, Commenter, or Editor).
For storage or backup, you can move the file into a labeled folder within Drive or email it directly using Gmail.
Protecting Your Signed Documents
- Always use strong passwords for your Google account.
- Turn on 2-step verification to protect sensitive files.
- Avoid sharing edit access unless absolutely necessary.
Conclusion
Google Drive offers a fast, secure, and free way to scan and sign documents. Whether you’re handling business paperwork or personal files, the tools are already built in—you just need to know where to find them. Following the steps above ensures your documents are handled professionally without relying on physical tools.