Sometimes your phone just won’t cooperate, it freezes, slows down, or simply refuses to respond. When that happens, performing a factory reset can often bring it back to life.
In this guide, we’ll walk you through how to perform a factory reset on your Android device safely, including what to do before the reset, how to back up your data, and how to recover afterward without losing important information.
Before You Factory Reset, Back Up Everything
A factory reset wipes everything on your phone from photos, files, apps, messages, and custom settings. So before you begin, make sure you’ve backed up your data properly.
Here are the best ways to do that:
Get TikTok SEO Cheat here
1. Use In-App Backup or Export Features
Some apps, like launchers, automation tools, and personalization apps, include built-in backup options.
Look for settings like “Export,” “Backup,” or “Save Profile.”
For example:
- Tasker lets you export your tasks and profiles.
- Zooper Widget and similar apps allow you to save projects for future restoration.
This ensures your layouts, shortcuts, and preferences are easy to restore after the reset.

2. Back Up Files Manually
If you prefer doing things yourself, connect your phone to your computer and copy your essential folders — Downloads, DCIM, Pictures, and Wallpapers.
If your phone supports a microSD card, make sure everything important is saved there before wiping.
Tip: Move important files to Google Drive, Dropbox, or any reliable cloud storage for extra safety.
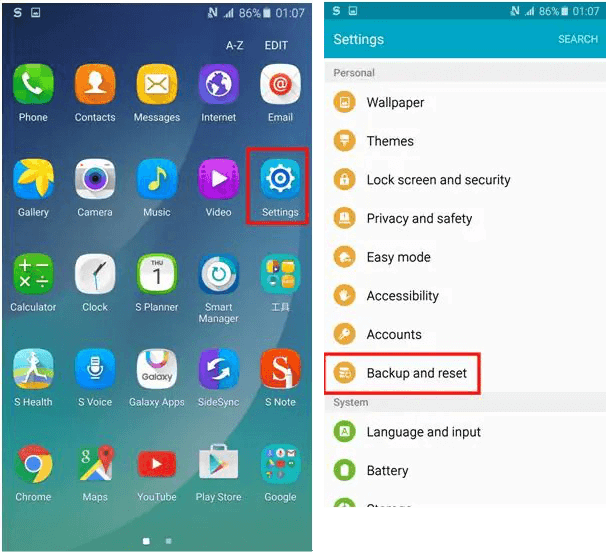
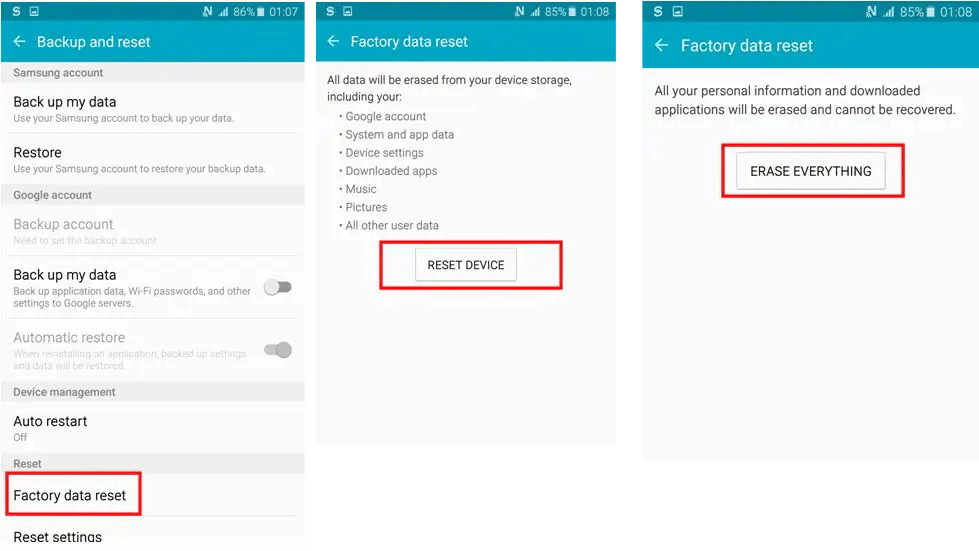
1. Tap Apps
2. Tap Settings
3. Tap Backup and reset
4. Tap Factory data reset
5. Tap Reset Device
6. Tap Erase Everything
3. Use Backup Apps
You can also use specialized backup apps like Helium (Carbon Backup) or Titanium Backup (for rooted users). These apps help preserve app data, preferences, game progress, and settings.
Most apps automatically sync data to the cloud — Gmail, Google Photos, Contacts, etc. — but for apps and games that don’t, a manual backup will save you from frustration later.
4. Enable Google Backup Options
Google makes restoring your apps and settings easy.
To activate it:
- Go to Settings > Backup & reset.
- Turn on Back up my data – this saves WiFi passwords, wallpapers, and app settings.
- Turn on Automatic restore – this will reinstall apps and settings once you log back in after the reset.
How to Factory Reset Your Android Device
Once your data is backed up, you can safely proceed with the reset.
Follow these steps:
- Open Settings
- Tap Backup and reset
- Tap Factory data reset
- Tap Reset device
- Tap Erase everything
Your phone will restart and begin the factory reset process, which usually takes a few minutes.
For Android 5.0 (Lollipop) or Below
Older Android versions use slightly different steps
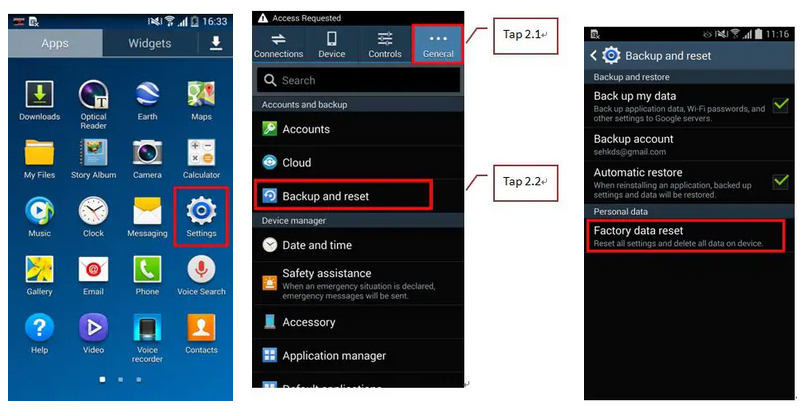
How to reset Android version 5.0 or below
1. Tap Settings
2. Tap General & Backup and reset
3. Tap Factory data reset
4. Tap Reset device
5. Tap Delete all
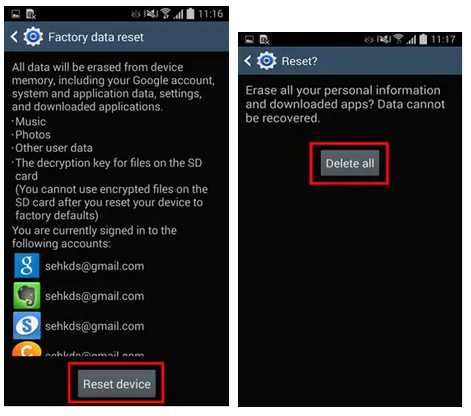
How to Factory Reset Using Recovery Mode
If your phone is frozen, won’t boot up, or the screen is unresponsive, you can perform a reset through Recovery Mode.
⚠️ Warning: This will erase all your personal data, so only proceed if necessary.
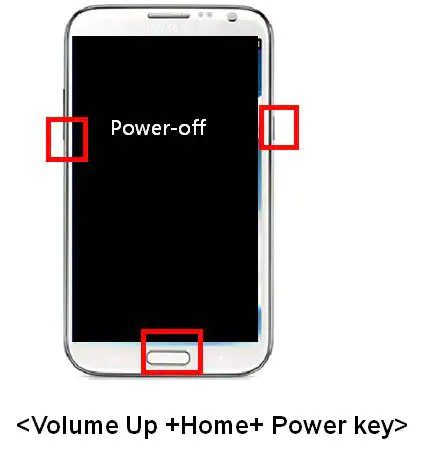
Steps:
- Press and hold Volume Up + Home + Power simultaneously.
- When the Android Recovery screen appears, use the volume keys to navigate.
- Highlight Wipe data/factory reset.
- Press the Power button to confirm.
Your device will reset and reboot as if it’s brand new
Read also:
- Proven Ways to Get Quality Backlinks
- Causes and fixes for 406 Error – Not acceptable
- 7 SEO Tips To Boost Your Website Ranking on Google
- 10 Reasons Why Your Church Needs a Website
- 17 Signs You Need Change Your Web Hosting Company
- 4 Important Reasons Every Business Needs A Website [2021]
Why You Might Need a Factory Reset
A factory reset can solve:
- Phone freezing or hanging issues
- Boot-up problems
- Frequent app crashes
- Malware infections
- Persistent lag or performance drops
It’s often the last resort before taking your phone for repairs — but in most cases, it works.
Key Takeaway
A factory reset can feel like a hard decision, but it’s one of the most effective ways to fix persistent Android issues.
Just remember:
- Backup first.
- Follow the right steps.
- Restore carefully afterward.
Your Android device deserves a fresh start — and with proper preparation, you can give it one without losing what matters most.