Sometimes, you may want to stop an application from going online. This could be because the app tries to update itself and breaks important features, because you want to limit what your child does online, or simply because the software is unlicensed and may get blocked when it connects to the internet.
Whatever the reason, the best way to do this on Windows is by using Windows Firewall. In this guide, I’ll walk you through the steps to block any program from accessing the internet.
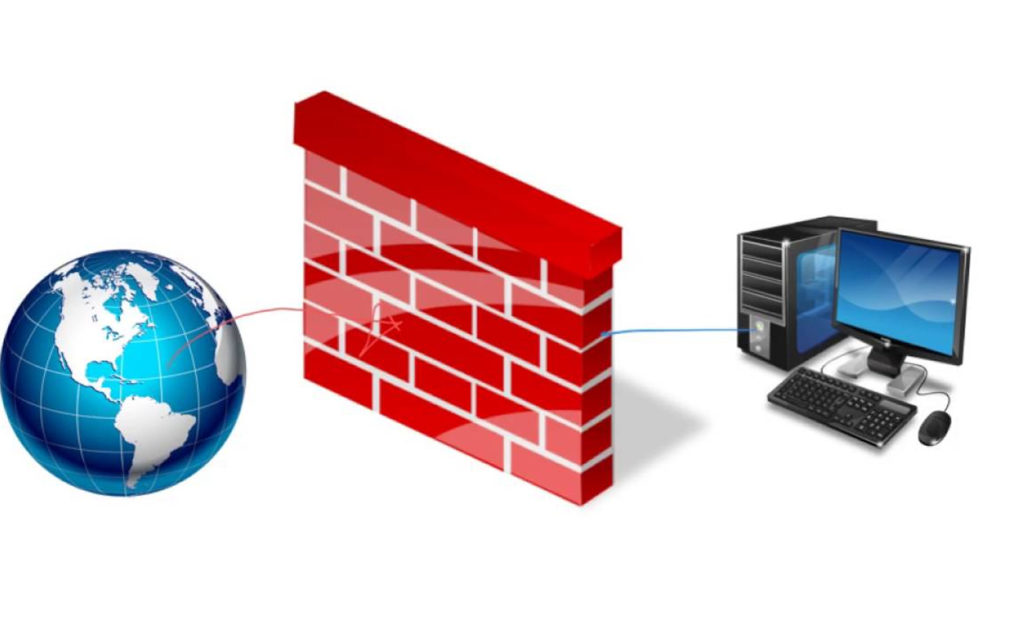
Why Block a Program from the Internet?
Here are some common reasons:
- To stop unlicensed software from connecting online.
- To prevent apps that auto-update and cause issues.
- To block video games from accessing multiplayer features.
- To restrict certain apps from consuming data unnecessarily.
No matter the reason, you’re in the right place.
Get TikTok SEO Cheat here
Read also:
- ways to Install & Crack Corel Draw x7 for life.
- How to link Instagram business to Whatsapp business
- Best Hotels in Lekki
There are few apps you may not want to have free access to the network and this excludes your web browser (after all of what use is a web browser that can’t connect online).
How to Block a Program with Windows Firewall
In this part of the world, Nigeria, Africa, some people might have an application that insists on automatically updating itself, but find that those updates break some functionality and you want to stop them. Some can be as a result of unlicensed software and this we can understand for those who do not have the cash capacity to acquire one. It might be a video game that you’re comfortable with your child playing, but you’re not so comfortable with the kid playing online (and unsupervised) multiplayer elements. And so many other reasons.
Regardless of why you want to stop such a program from connecting online, a trip into the canal of the Windows Firewall is the best way to do so. Let’s take a look at how to block an application from accessing the Internet.
Best Ways to Block a Program from Accessing the Internet
Although we’ll be demonstrating this trick on Windows 10, the basic layout and premise has remained largely unchanged over the years and you can easily adapt this tutorial to earlier versions of Windows.
Step 1: Open Windows Firewall
- Launch the Windows Settings app.
- Navigate to the Control Panel
- In the left sidebar, select “Network & internet.”
- Then, Click “Advanced network settings” and choose “Windows Firewall.”
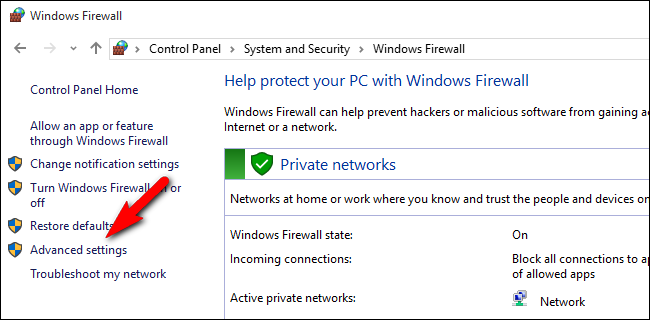
Step 2: Create a New Rule
- In the left sidebar, click Inbound Rules.
- Then click New Rule.
Click on “Inbound Rules“.
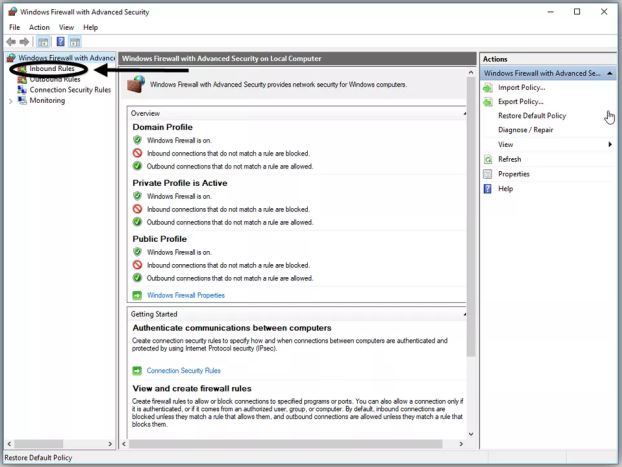
Step 3: Select Program
- Choose Program and click Next.
- Select This program path, then browse to the app you want to block.
- Example: For CorelDRAW X7, the default path is:
C:/Program Files/Corel/Programs64/CorelDRW.exe
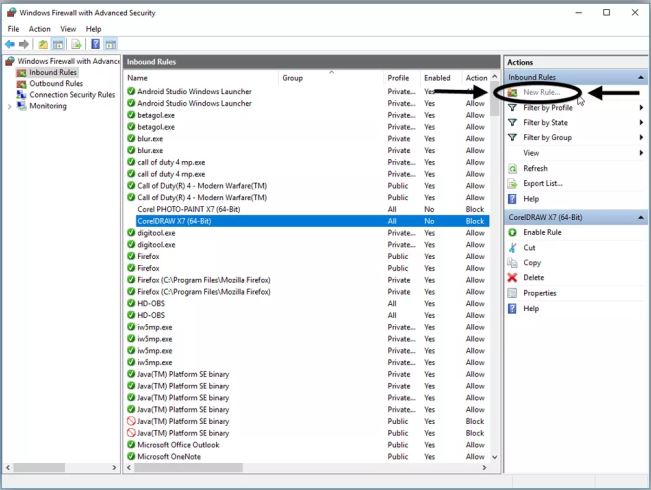
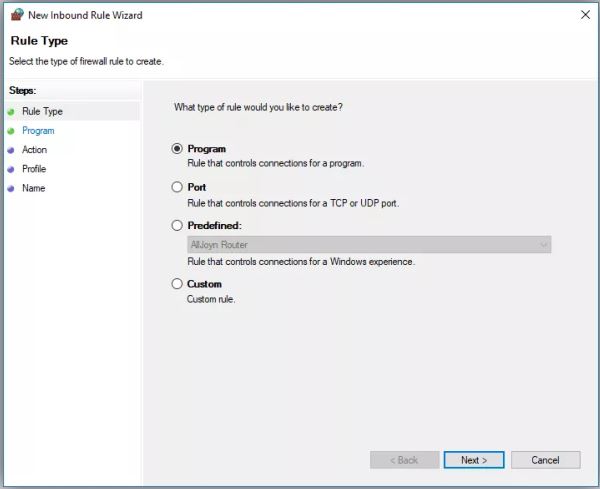
Step 4: Block the Connection
- Choose Block this connection.
- On the Profile screen, select where the rule should apply:
- Domain (when connected to a domain network)
- Private (home or small business network)
- Public (public Wi-Fi like cafes or airports)
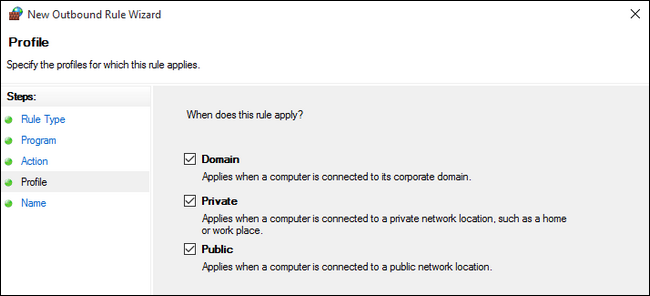
Select the “This program path” option, and then type (or browse for) the path to the program you want to block.“This program path” click on Browse and locate where the application is. in my case, I used Corel draw x7 installed.
Corel draw default install location is C:/Program Files/Corel/Programs64/CorelDRW.exe
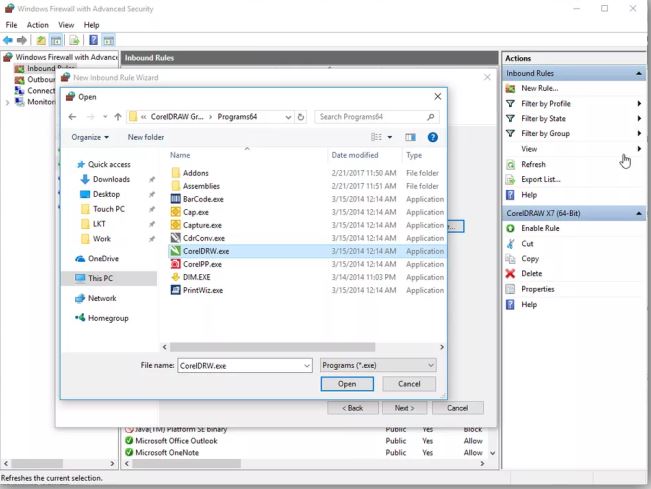
Click “Block this connection” which in my case is to block Corel draw x7 from accessing the internet.
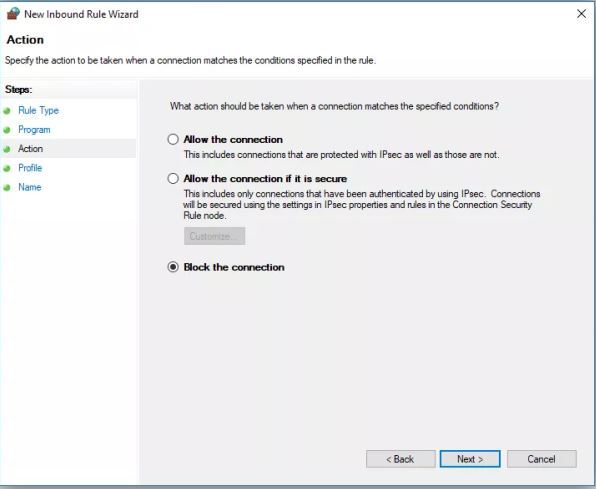
Step 5: Name the Rule
- Give your new rule a name (e.g., Block CorelDRAW X7).
- Add a short description if you like.
- Click Finish.
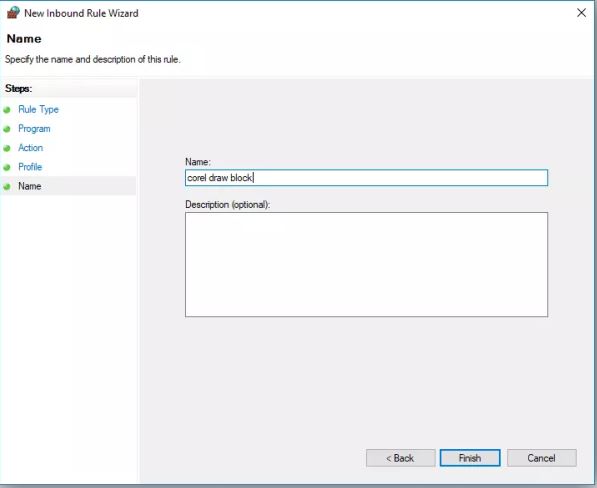
That’s it! Your selected app is now blocked from connecting to the internet.Extra Tip
If you want to refine the rule later (e.g., allow local connections but block internet), simply double-click the rule in your Firewall settings and adjust.
Final Thoughts
Blocking a program from accessing the internet is simple once you know your way around Windows Firewall. Whether you’re trying to stop updates, control bandwidth, or manage how apps behave online, this method works across Windows versions.
Was this guide helpful? Kindly share it, and check back for more practical tech tips.