There are many reasons to hide a photo on your iPhone’s camera roll, from preparing a nice surprise for someone to wanting to get an embarrassing photo out of your life (but not too far).
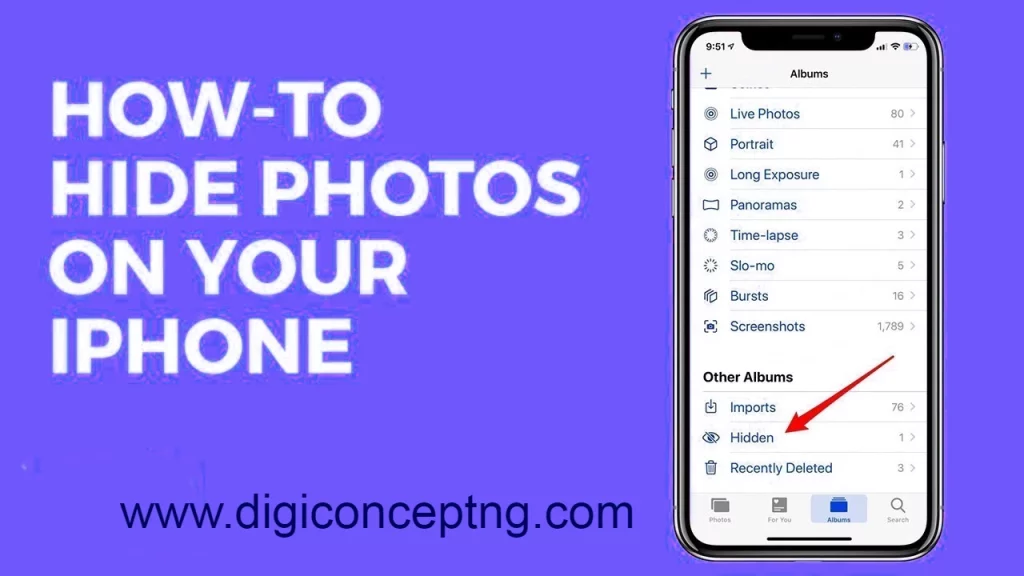
Thankfully, iOS 16 offers a simple and quick solution to put particular images inside a hidden folder that is locked. Despite the fact that you could simply remove these images from your iPhone, knowing how to rapidly conceal images on your device might come in very handy, particularly if your phone is frequently misplaced or taken by kids or friends. Here, we’ll demonstrate how to conceal images on an iPad and iPhone.
How to Hide Photos on iPhone Using the Photos App
You may conceal images on your iPhone (or iPod touch) or iPad using the features that are already included in the images app, which is preinstalled on every iPhone. The methods below explain how to use the Photos app on your iPhone to conceal a photo:
- Your iPhone, iPad, or iPod Touch should now be open to the Photos app.
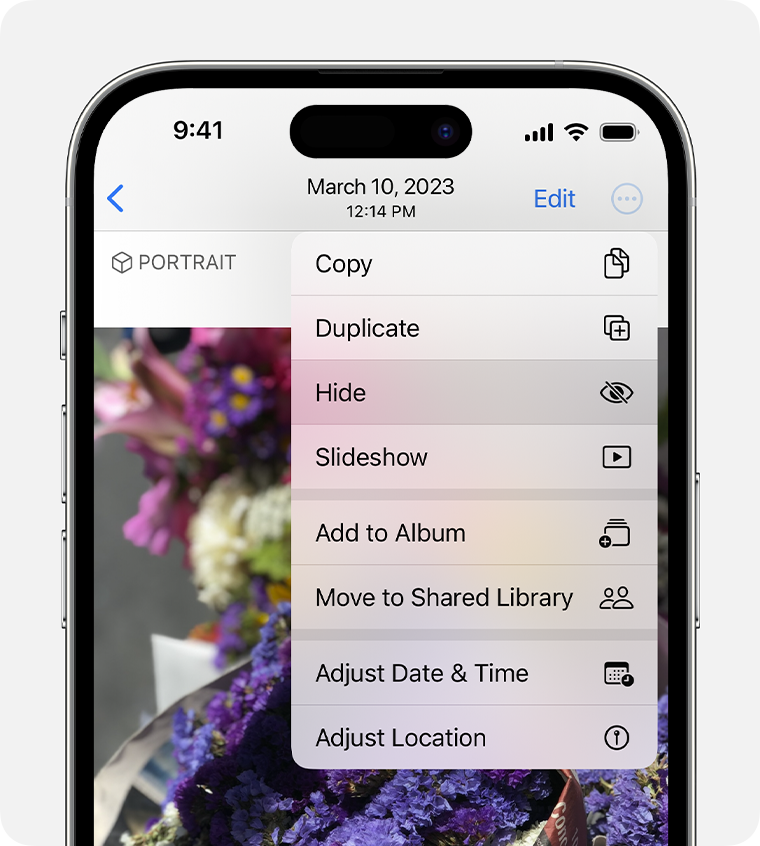
- Locate the pictures you need to hide.
- Tap the Select button in the top-right corner to see the multi-selection menu.
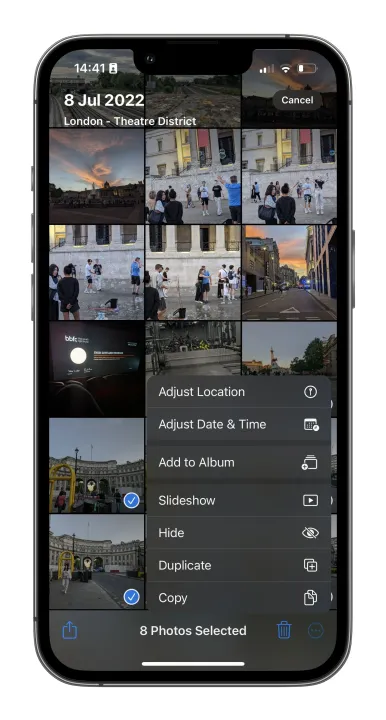
- Tap on each image you want to hide.
- Tap the Overflow icon that is visible in the bottom right area. It appears that.
- Choose the Hide option to finish.
- In the confirmation screen, select Hide Photo. The photo will be hidden.
The chosen images will now be added to the Hidden album, which can be found on the Albums page under Utilities.
Get TikTok SEO Cheat here
Read Also: MTN free 1GB data
9mobile 1.5GB data for 200 naira
How to activate and deactivate MTN DND
How to Unhide or View Hidden Photos on iPhone
You have now got a hidden pictures. Follow these methods to access photographs that have been hidden or to unhide photos:
- Launch the Photos app, then select Albums.
- Tap Hidden in the Other Albums section by swiping down.
- To choose a photo that has been hidden, tap it.
- Click the Action icon.
- When Unhide appears, swipe up on the list of options at the bottom of the screen.
- If you’re running iOS 12, scroll down until you find Unhide by swiping across the bottom row of options.
- Press Unhide.
The photo returns to its original album in Photos where it may be viewed once more even though there isn’t a confirmation prompt for the Unhide action.
NOTE: The use of this method for hiding images on the iPhone has a significant drawback. Anyone using your iPhone can view the Hidden photo album. It has no privacy protection whatsoever for the images. They’re simply absent from your typical photo albums. Anybody with access to your iPhone can launch the Photos app and go at the images in the Hidden album. Fortunately, every iOS device also comes with another software that can be useful.
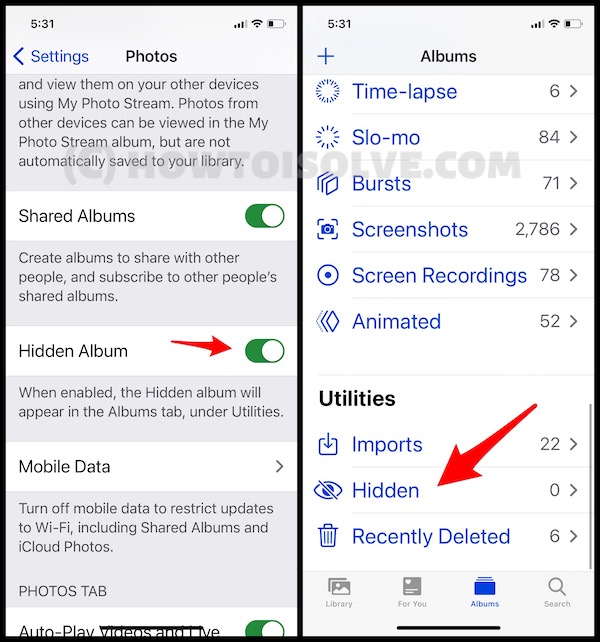
How to Hide Pictures on iPhone Using the Notes App
Due to the ability to lock notes, the Notes app that comes preloaded on iPhones is actually a good place to store secret images. You can use this feature to lock a note and require a passcode to view it. A note can contain a photo that you can later lock. Here’s how to conceal images on an iPhone using Notes:
- Select the picture you wish to hide by opening Photos.
- Click the Action box.
- Select Notes or, on iOS 12, Add to Notes.
- You have the option to edit the note’s text in the window that appears. Then select Save.
- Activate the Notes app.
- Select the Notes folder that contains the picture.
- To open the note with the picture, click it.
- Click the Action icon.
- When prompted, tap Lock Note and enter a password.
- You can lock the note using Touch ID or Face ID if you have them.
- To make the symbol appear locked, tap the lock in the top right corner. That secures the note.
- The image is changed to the statement “This note is locked.” Now, only someone with the password—or someone who can successfully fool Touch ID or Face ID, which is highly unlikely—can unlock the note and photo.
- The picture can be deleted by returning to the Photos app.
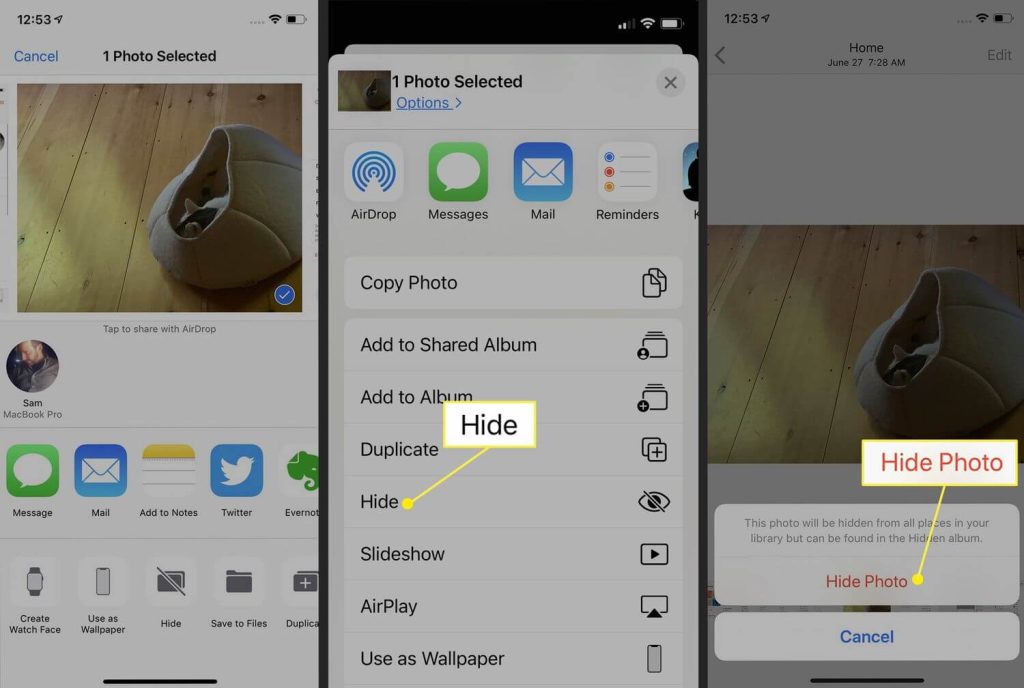
Third-Party Apps That Can Hide Photos on iPhone
In addition to the built-in apps, third-party apps from the App Store can conceal images on your iPhone. Too many apps exist to include them all, but these are some excellent choices for concealing your private images.
We have a list of 10 best apps to hide media (pictures) in iphone.