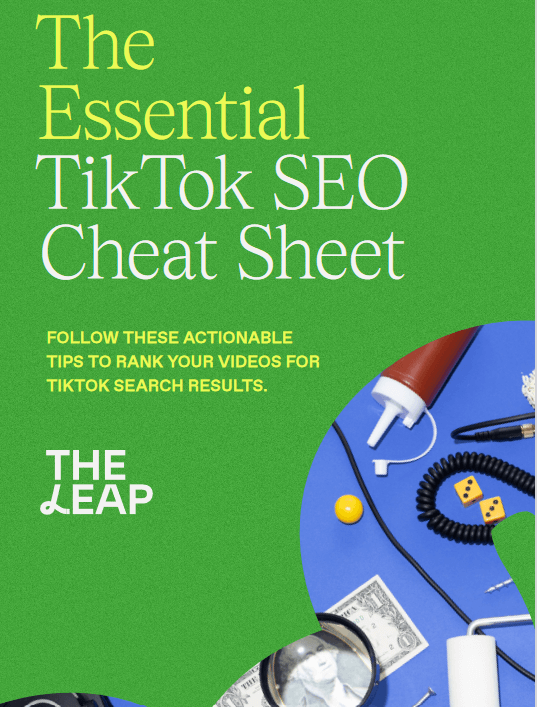One way to achieve this is by mastering the hibernation and sleep options. These features not only save energy but also enhance your computer’s lifespan. In this comprehensive guide, we will walk you through the process of enabling and disabling the hibernation and sleep options on your PC. So, let’s dive in!

How to Enable and Disable the Hibernation or Sleep Option in Laptop
You must utilize the Control Panel to turn on or off the Hybrid Sleep Option. Enter “Control Panel” in the search field after clicking the Start button.
You may need to read: Sleep and Hibernation in PCs, which is better
You won’t be able to use hybrid sleep at all if you use Windows Subsystem for Linux (WSL). The hypervisor for virtual machines entirely turns it off. Open the Start Menu, type “Turn Windows Features On and Off,” and then be sure to uncheck both “Windows Virtual Platform” and “Windows Hypervisor Platform.” You should be able to enable hybrid sleep mode after restarting your computer. This will totally turn off WSL.

- The tools in the Control Panel can be viewed and used in a variety of ways. The Control Panel settings are by default organized by Category. Go to the Category view and select “System and Security.”
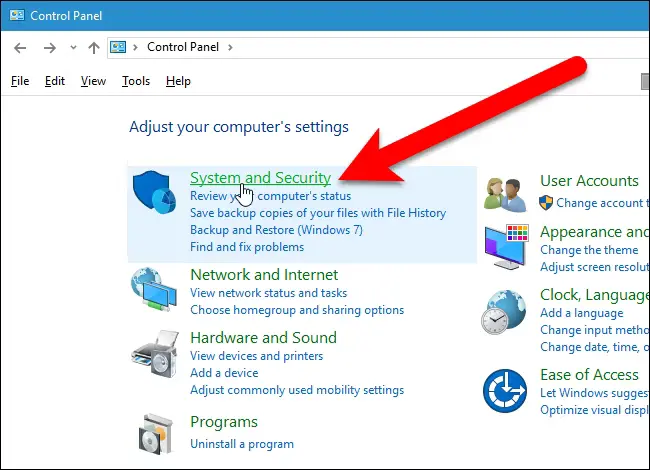
- Then, on the System and Security screen, click “Power Options”.
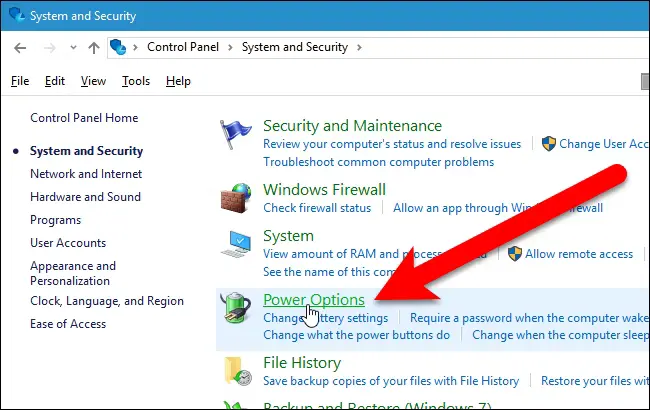
- Click the “Change plan settings” link to the right of the power plan that is currently being used (either Balanced or Power saver) on the Choose or configure a power plan page.
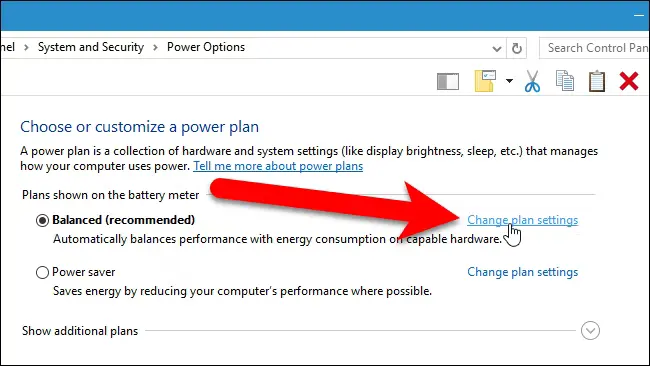
- Both of the power plans’ hybrid sleep settings are modifiable. Both have identical procedures.
- Click the “Change advanced power settings” link on the screen titled “Change settings for the plan.”
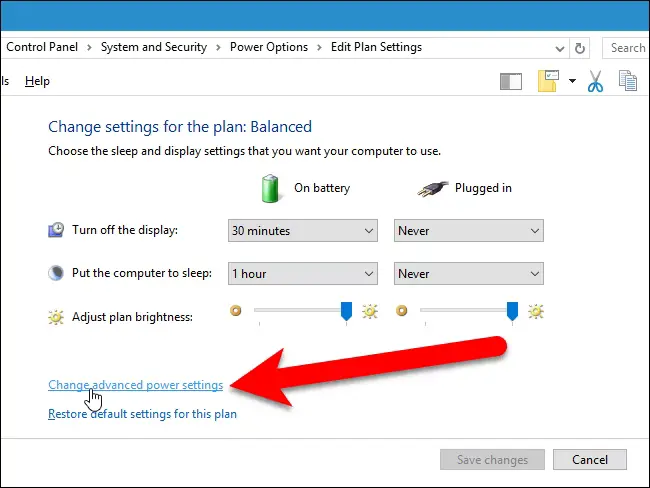
- Click the “Change settings that are currently unavailable” link on the Power Options dialog box.
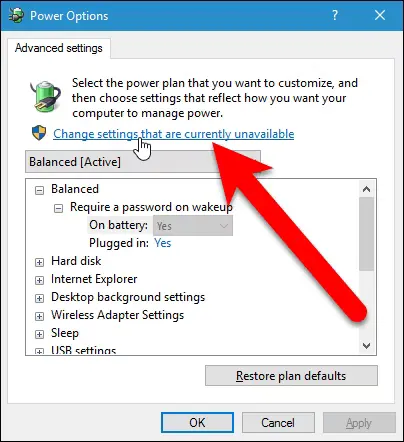
- If the options are not already expanded, click the plus symbol next to Sleep to do so. To enable hybrid sleep, click the plus sign next to it. Choose “Off” from either one of the drop-down menus under the headline “Allow Hybrid Sleep” or both.
A heading can also be expanded by double-clicking on it.
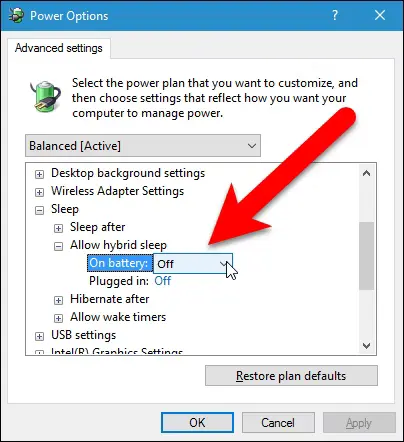
- When you wake up a computer from a power-saving mode, Windows by default asks for a password. To disable this, utilize the Power Options dialog box. The name of the power plan selected in the drop-down list above the list box is the first heading in the list box. Select “Off” from one or both of the drop-down lists beneath the headline by clicking the plus sign (or double-clicking) to enlarge it.
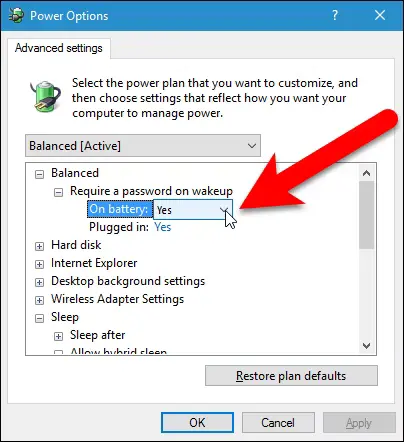
- To preserve your changes, click “OK” at this point. Keep the Power Options dialog box open if you wish to stop your computer from automatically sleeping or hibernating, as we’ll need it once more in the section after this one.
Enabling Hibernation via CMD
Step 1: Open Command Prompt
- Press the Windows key.
- Type “cmd” in the search bar.
- Right-click on “Command Prompt” and select “Run as administrator.”
Step 2: Enable Hibernation
In the Command Prompt window, type the following command and press Enter:
powercfg /hibernate on

Step 3: Verify Hibernation Is Enabled
To ensure hibernation is enabled, close Command Prompt and restart your PC.
Disabling Hibernation
Step 1: Open Command Prompt (as administrator)
Follow the same steps as in the “Enabling Hibernation” section to open Command Prompt with administrator privileges.
Step 2: Disable Hibernation
In the Command Prompt window, type the following command and press Enter:
powercfg /hibernate off

Step 3: Verify Hibernation Is Disabled
Once again, close Command Prompt and restart your PC to confirm that hibernation is now disabled.
Troubleshooting Tips
Sometimes, you may encounter issues with hibernation and sleep modes. Here are some troubleshooting tips to help you out:
- Ensure your PC’s drivers are up to date.
- Check for software conflicts that might prevent proper hibernation or sleep.
- Scan for malware or viruses that could affect your PC’s performance.
- Adjust your power settings to customize hibernation and sleep options according to your preferences.
Read also:
- Breaking: Ilebaye wins Big Brother Naija All Stars, ₦120m grand prize
- 4 Reasons Why Ads Do Not Show on the Website
- How Hackers Can Hack Your Info When You Charge Your Devices: Juice Jacking
- How to Find Deleted Texts on Your Husband’s/Wife’s Phone
- 20 Best Free Cooking Apps for Both Nigerian and Foreign Dishes
FAQs
Why should I enable hibernation or sleep on my PC?
Enabling these features conserves energy, extends your PC’s lifespan, and provides convenient power management.
Is it possible to schedule hibernation or sleep times?
Yes, you can schedule when your PC enters hibernation or sleep mode in the power settings.
Can I use hibernation or sleep on a laptop?
Absolutely. Hibernation and sleep modes are especially useful for laptops, as they help conserve battery life.
Are there any risks associated with hibernation or sleep modes?
While these features are generally safe, make sure to save your work before enabling hibernation, as unexpected power loss during hibernation can lead to data loss.
What should I do if my PC doesn’t wake up from hibernation or sleep?
Try pressing the power button or any key on your keyboard. If that doesn’t work, consider performing a hard reset.
Can I customize the hibernation or sleep settings?
Yes, you can adjust the settings to meet your specific needs, such as setting the duration before your PC enters sleep mode.
In conclusion, understanding how to activate and deactivate your PC’s sleep or hibernation feature is an essential knowledge that can increase your computer’s performance and lifespan. You’ll have more control over the power management of your PC if you adhere to these instructions and troubleshooting advice. These features are crucial weapons in your computing toolbox, whether you’re trying to save energy on a desktop or lengthen the battery life of your laptop.