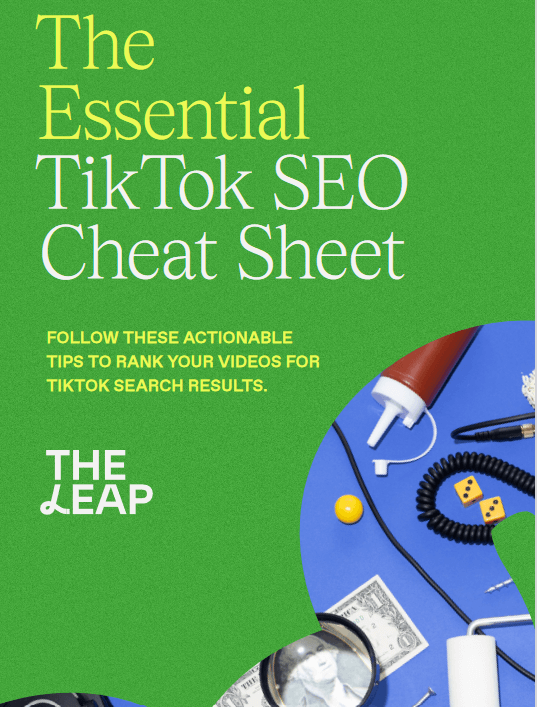A client inquired the other day regarding a fix for an unsightly mistake in the W3 Total Cache plugin that, following an update, displayed this warning and prevented any action, even kicking the user out of the WordPress administration. The site displayed the following: W3 total cache error: some files appear to be missing or out of place .
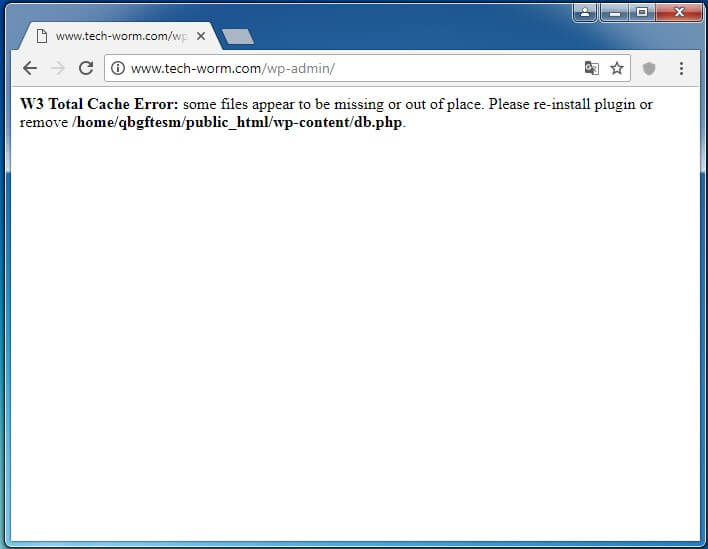
This is the actual error on the dashboard displayed below:
W3 Total Cache Error: some files appear to be missing or out of place. Please re-install plugin or remove /home/xxxxxx/public_html/wp-content/db.php.
W3 Total Cache Error: some files appear to be missing or out of place. Please re-install plugin or remove /home/xxxxx/public_html/wp-content/advanced-cache.php.
Read also:
- 20 free live streaming platforms
- How to install and activate free Corel draw 2022
- How to block any program from accessing the internet
- How to Fix a Hacked Website
- How to shop safely online
- How to block stolen phone
Amazingly, this is the simplest problem as it is easy to resolve but technical though. Fortunately, the issue may be fixed very easily by carrying out the following series of uncomplicated steps.
Steps to resolve “W3 total cache error: some files appear to be missing or out of place“.
Although W3 Total Cache has been removed from your WordPress Dashboard you still have files associated with the plugin located on your server. The error message states that the files need to be removed. Follow these steps and be free from the shackles of the error associated with this display
- Access the
wp-contentfolder of your WordPress installation by FTP and delete the following files:- advanced-cache.php
- db.php
- object-cache.php
- w3-total-cache-config.php
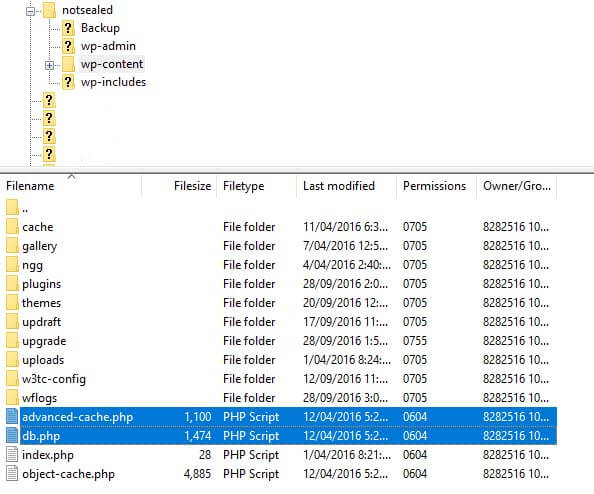
- Locate the line in your wp-config file and change the true to false as seen here. {
define('WP_CACHE', true); // Added by W3 Total Cache} You may delete this line if need be but changing to false fixes the issue instantly - Delete the W3 Total Cache plugin folder that you will find in the «… / wp-content / plugins /» folder
- You can make a copy of the
.htaccessfile and then delete it. - Go to “Settings -> Permanent link” in the WordPress administration and save the changes without modifying any settings, in this way WordPress regenerates the
.htaccessfile, in this case only with what WordPress needs. - Reinstall the plugin from scratch and configure it to the specifications you need.
Now you can clear up the previous installation—complete with all of its mistakes—and start again with a fresh installation that is ready to speed up your website.
Trust this post is helpful, kindly share using the social buttons below.