Numerous websites you visit include thousands of media files, therefore it might occasionally take some time for a browser application to load the entire website. Your browser downloads the website’s original resources the first time you visit it to help it load more quickly the next time.
Caching is the name of this procedure. You will need to either see an uncached version of the website or refresh the information when updates are made to the website.
Checking the website in Incognito Mode or another browser to view the most recent information is one easy way to do this.
You can also clear the browser’s cache to refresh the information and prevent the browser from opening the old, cached version of the website.
Note: In some circumstances, deleting browser cookies may also be necessary. Please be aware that doing so will log you out of all websites and delete any preferences you have saved. As a result, we do not advise removing your cookies while a chat is in progress because it could result in poor chat performance or a disconnect.
Below are comprehensive instructions for clearing cache in many browsers for the Windows operating system.
How to clear your cache and cookies in multiple browsers
You can use the links to jump to post:
Google Chrome
1. Click the Chrome menu on the browser toolbar, select More Tools and then Clear Browsing Data:
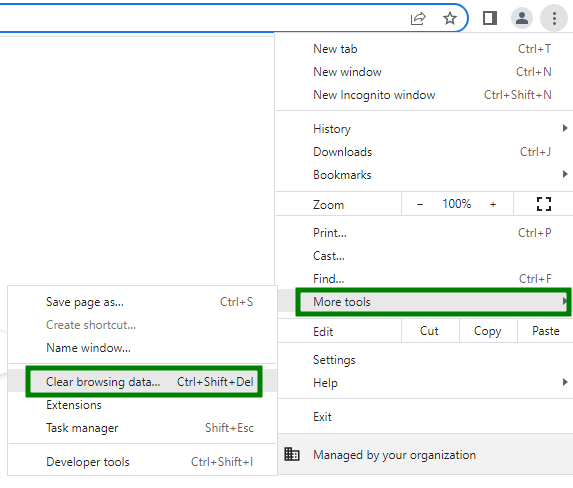
2. In the window that appears, select the Cached images and files checkbox and the timeframe:
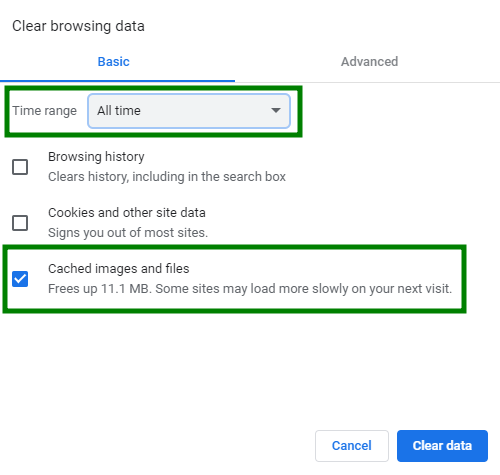
Note: If you wish to clear cookies, choose the Cookies and other site data option too. Alternatively, you can clear cookies for a specific website as described here.
3. Click Clear data.
4. You can also press Ctrl + Shift + Delete in the browser’s window, check off the content to remove, and click on Clear data.
Mozilla Firefox
1. At the top of the Firefox window, click on Settings
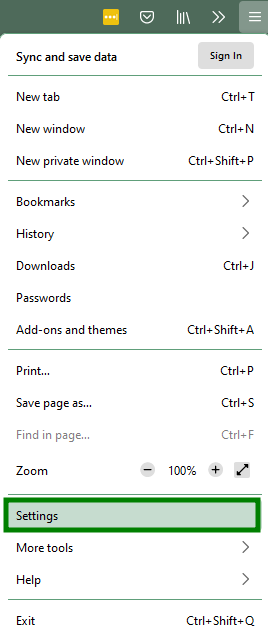
2. Select the Privacy & Security tab.
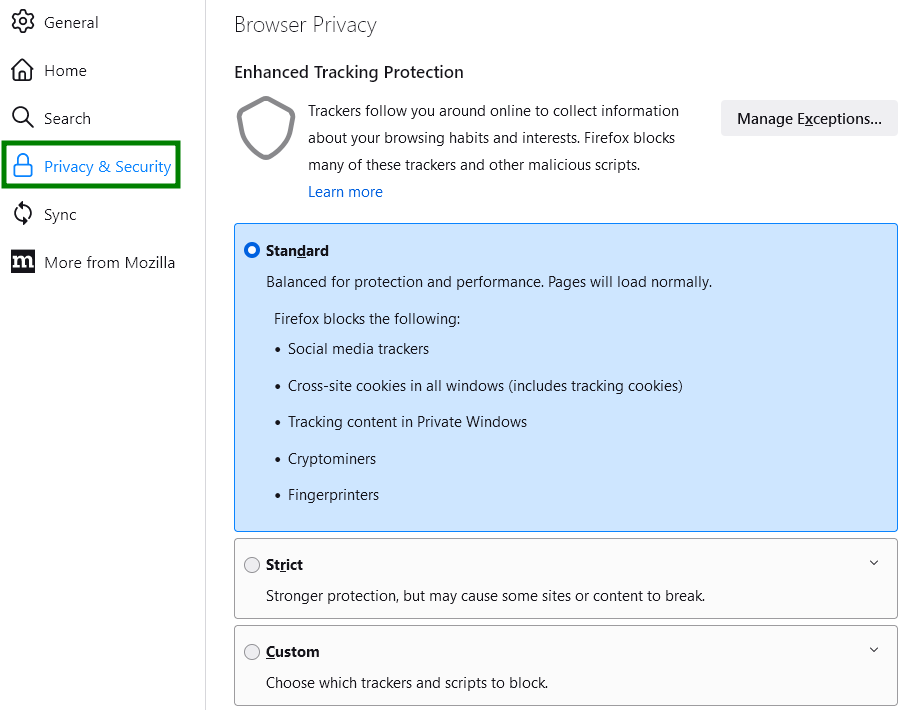
3. In the Cookies and Site Data section, click Clear Data > Cached Web Content:
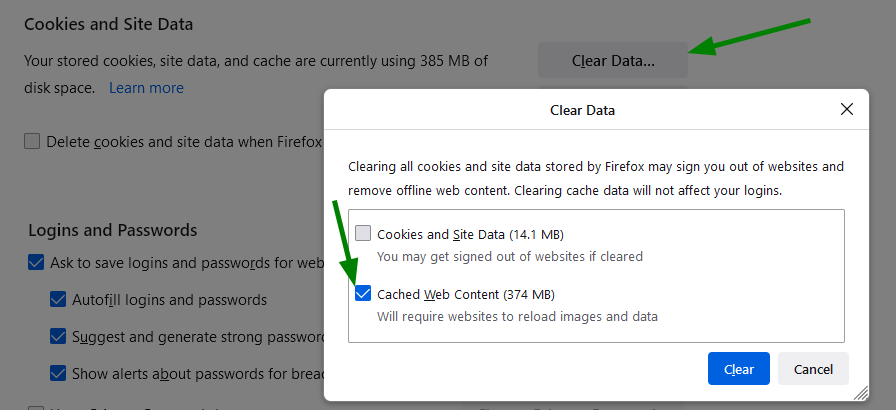
Note: If you wish to clear cookies, choose the Cookies and Site Data option too. Alternatively, you can clear cookies for a specific website as described here.
You can also press Ctrl + Shift + Delete in the browser’s window, check off Cache > OK:

Microsoft Edge
1. Open Microsoft Edge Browser and click on the Settings and more icon (three horizontal dots at the top bar) > History:
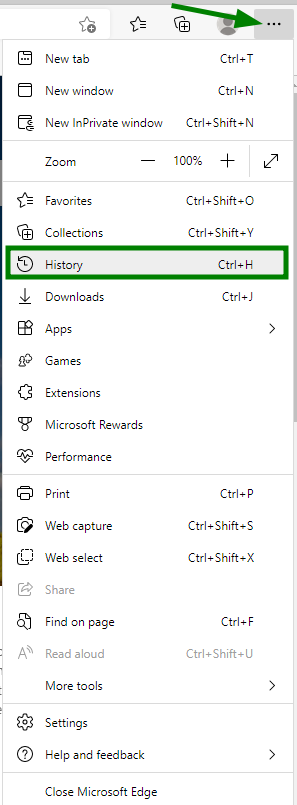
2. Click More options (three horizontal dots at the top bar) > Clear browsing data:
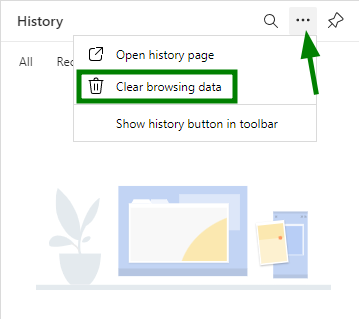
3. Select Cached images and files and click Clear now:
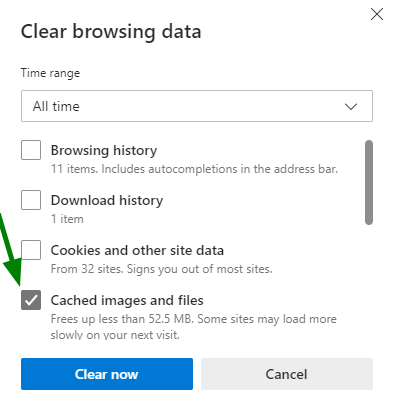
Note: If you wish to clear cookies, choose the Cookies and other site data option too. Alternatively, you can clear cookies for a specific website as described here.
Opera
1. Click on the Opera button in the top left corner, then select Settings:
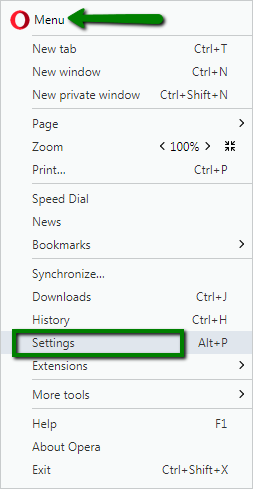
2. Go to Privacy & security and click Clear browsing data…:
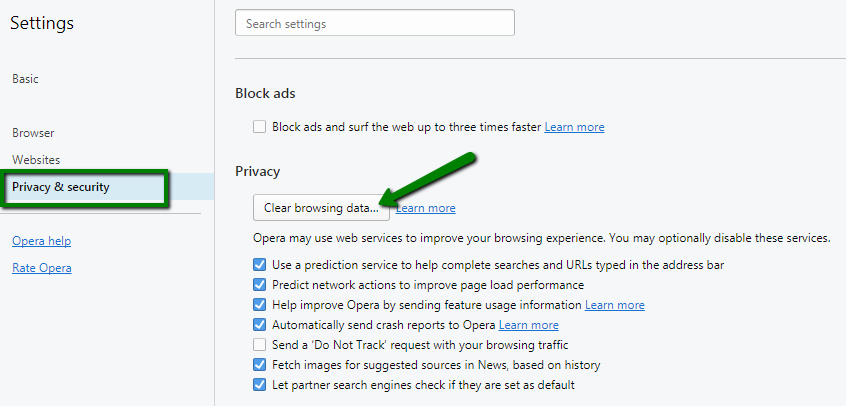
Make sure only Cached images and files is checked:
Note: If you wish to clear cookies, choose the Cookies and other site data option too. Alternatively, you can clear cookies for a specific website as described here.

3. Click on the Clear browsing data button.
Read also:
- 5 Things You Need to Know About Web Hosting Before You Sign Up for an Account
- 21 Ways to Market Your Business Online
- What Is the 403 Forbidden Error & How to Fix It
Internet Explorer
1. Select Tools > Internet options:
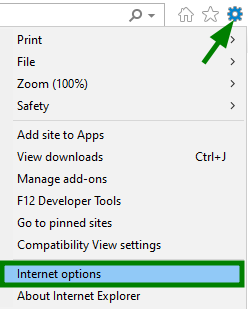
2. Open the General tab > Delete:
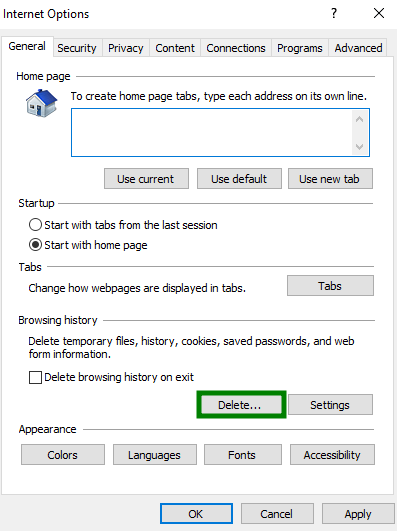
3. Check Temporary Internet Files and website files and click on the Delete button:
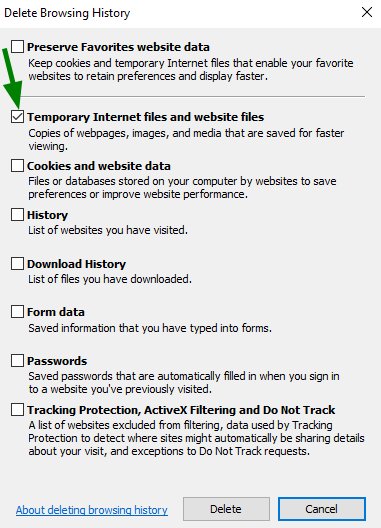
Note: If you wish to clear cookies, choose the Cookies and website data option too.
Safari
1. Click on Tools (the gear icon) > Reset Safari:
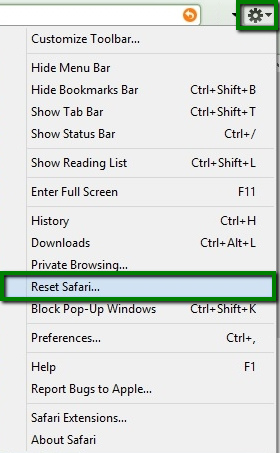
2. Check all the needed options, then click on the Reset button:
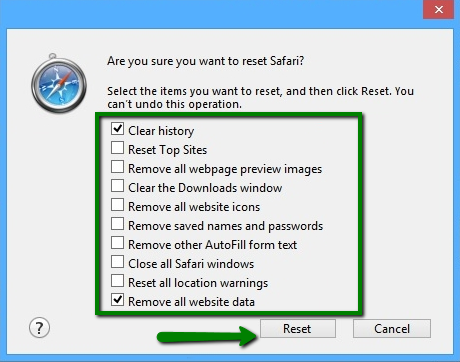
We are done and kindly share your thought about this post. Thank you