Dealing with WooCommerce empty cart issues can be frustrating—not just for you as a store owner but also for your customers. Imagine someone excitedly adding items to their cart, only to find it empty when they’re ready to check out. It’s a common problem, but thankfully, WooCommerce offers ways to fix it without requiring advanced technical skills.

This guide walks you through 10 possible solutions to solve the “empty cart” problem, helping to create a smooth shopping experience for your customers and a reliable checkout process for your store. Whether you’re new to WooCommerce or have been running your store for years, these tips provide a clear path to resolving this issue.
What is The WooCommerce Empty Cart Issue?
The WooCommerce empty cart issue occurs when items that a customer adds to their cart unexpectedly disappear before they reach the checkout. Instead of finding the items they selected, the cart appears empty, often causing frustration and potentially leading to lost sales. This issue can stem from several factors, like caching problems, session timeouts, or conflicts with plugins, and it can affect both the shopping experience for customers and the sales process for store owners.
Fortunately, WooCommerce makes it simple to identify these issues and resolve them without requiring technical expertise.
To apply the appropriate fixes, it is essential to comprehend the underlying reasons of this problem.
10 Ways to Solve the WooCommerce Empty Cart Issue
Let’s have a look at how to resolve empty cart problems:
- Solution 1: Prevent Errors in Your WooCommerce System
- Solution 2: Go to Settings and enable the necessary buttons.
- Solution 3: Update plugins, themes, and WooCommerce
- Solution 4: Preserve Your Permalink
- Solution 5: Don’t Leave Any Space in Your Endpoints for Checkout
- Solution 6: Turn off plugin caching
- Solution 7: Verify if your web host is using cache.
- Solution 8: Check WooCommerce and Disable All Plugins
- Solution 9: Use the default WordPress theme as the ninth solution.
- Solution 10: Adhere to the default .htaccess Rules
Let’s dive into practical steps to resolve this empty cart problem:
Solution 1: Keep Your WooCommerce System Error-Free
Ensure your WooCommerce installation is free of any errors. Regularly check your system status under WooCommerce > Status, where you can quickly see if any components need updates or attention. Fixing these issues can prevent empty cart problems that arise from outdated or conflicting code.
Solution 2: Enable the Required Buttons from Settings
In WooCommerce settings, make sure necessary buttons like “Add to Cart” and “Checkout” are enabled and properly linked. Misconfigured or missing buttons can prevent items from being stored in the cart.
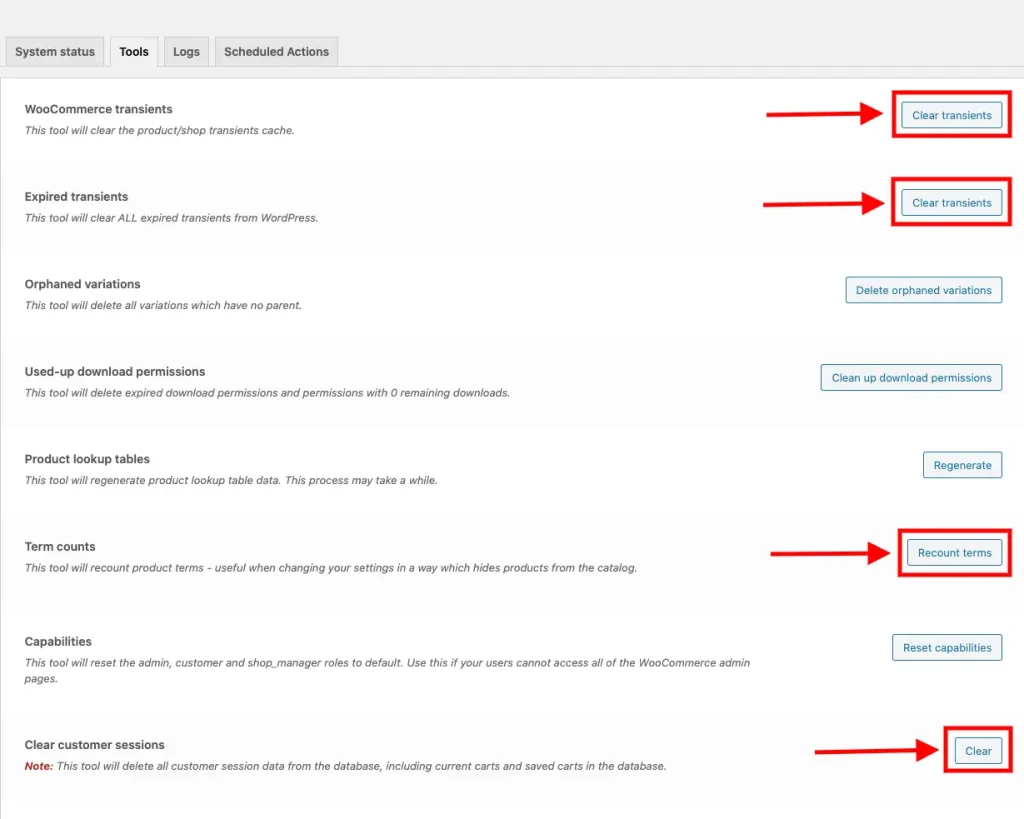
Solution 3: Update WooCommerce, Themes, and Plugins
Outdated software can lead to compatibility issues. Regularly updating WooCommerce, your theme, and any plugins is essential to ensure everything works together smoothly and reduces the chance of errors, including the empty cart issue.
Solution 4: Save Your Permalink Settings
Sometimes, simply refreshing your permalink settings can resolve cart issues. Go to Settings > Permalinks, then click “Save Changes” without making any edits. This can help reset URLs that might be causing issues.
Red also:
- 15 Best Phone Tracker App Without Them Knowing
- Top 10 SEO Benefits Of Responsive Web Design
- How to Check a Website for Viruses: Recognizing and Getting Rid of Virus Infections
- Social Media Marketing Hacks for Nigerian Startups
Solution 5: Avoid Spaces in Your Checkout Endpoints
WooCommerce endpoints manage specific actions during checkout. Check that your endpoint URLs (like “order-received” or “add-payment-method”) don’t contain spaces or extra characters, which can interfere with proper cart functioning.
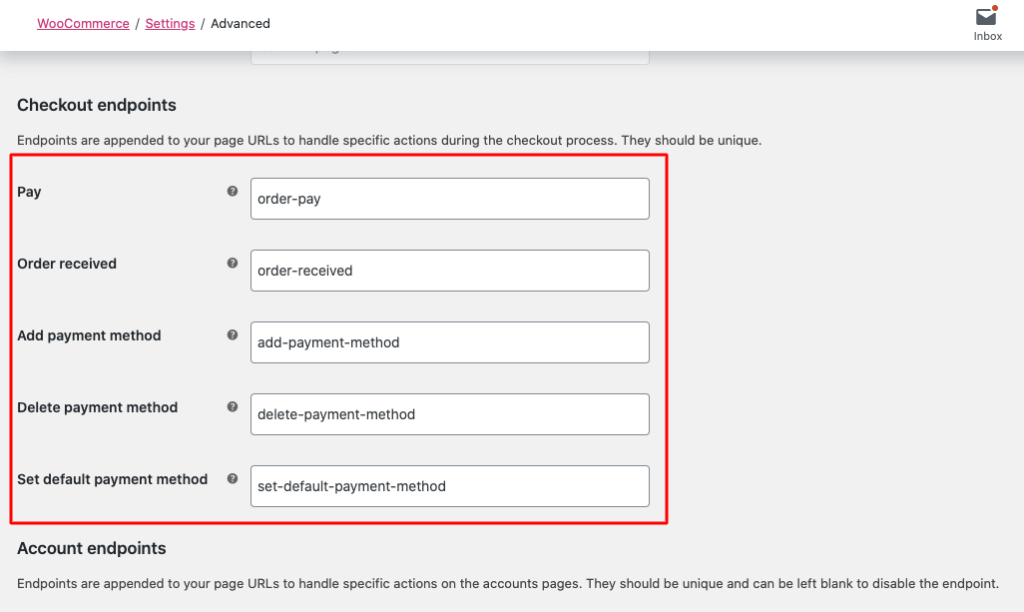
Solution 6: Disable Caching Plugins
While caching plugins can improve site speed, they sometimes interfere with cart functionality by caching dynamic content. Try disabling your caching plugin temporarily to see if it resolves the empty cart issue. Some caching plugins are WP Super Cache, W3 Total Cache and so on
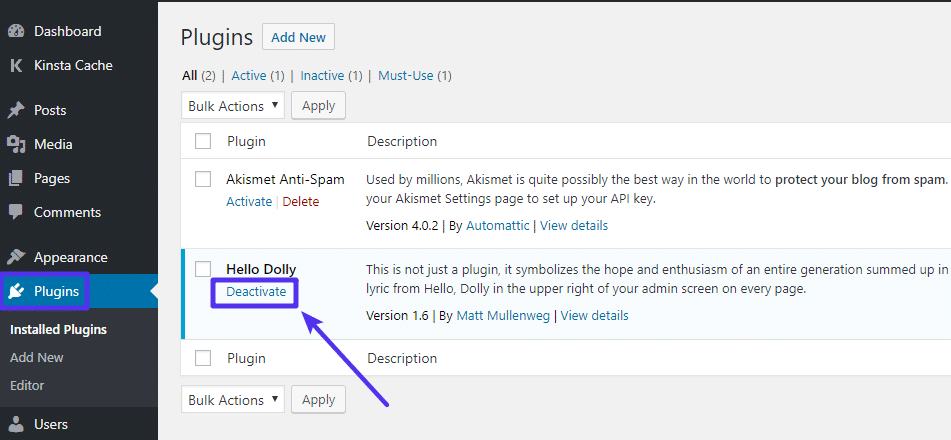
Solution 7: Make Sure Your Web Host Caching Is in Place
Some web hosts provide server-level caching that can conflict with WooCommerce cart sessions. Contact your hosting provider to ensure their caching configuration is compatible with WooCommerce, or ask them to disable caching for cart and checkout pages.
Solution 8: Disable All Plugins & Check WooCommerce
Other plugins may conflict with WooCommerce. Temporarily deactivate all plugins except WooCommerce and check if the cart issue persists. If disabling plugins fixes the problem, re-enable them one by one to identify the conflicting plugin.
Solution 9: Use a Default WordPress Theme
Sometimes, themes can cause conflicts. Switch to a default WordPress theme like Twenty Twenty-One to see if the issue is theme-related. If the cart works with the default theme, it may be time to update or reconsider your current theme.
Solution 10: Follow Default .htaccess Rules
If you’ve customized your .htaccess file, WooCommerce functionality could be affected. Resetting it to default rules can resolve issues related to URL rewriting, which may affect the cart. Always back up your file before making changes.
Bonus: Additional Tips to Fix the WooCommerce Empty Cart Issue
We’ve covered the most common and effective methods for solving the WooCommerce empty cart problem, but if the issue persists, here are a few extra troubleshooting steps to help keep your store running smoothly.
- Check Server Requirements: Ensure your server meets WooCommerce’s minimum requirements. Outdated PHP versions or limited server resources can lead to cart issues. Reach out to your hosting provider to confirm your server settings and make any necessary upgrades.
- Increase PHP Memory Limit: Low PHP memory can interfere with WooCommerce’s performance. Adjust your server’s PHP memory limit to a higher value (typically 256M or more) to support seamless cart functionality.
- Verify AJAX Functionality: WooCommerce uses AJAX to update the cart in real-time. Check that AJAX is working properly on your site by using your browser’s developer tools to identify any errors related to AJAX.
- Confirm SSL Certificate Configuration: If you have an SSL certificate installed, make sure it’s configured correctly. An improperly set up SSL certificate can disrupt the checkout process and may cause the cart to appear empty.
Final Thoughts on Resolving WooCommerce Empty Cart Issues
Empty cart issues can cost your WooCommerce store valuable potential customers and lead to abandoned carts. Addressing these issues is key to minimizing cart abandonment and ensuring a smooth shopping experience for your visitors.
Be sure to try out the methods we’ve outlined above—they’re designed to help you quickly resolve the empty cart problem and get your store running seamlessly again.
Still have questions or need further assistance with WooCommerce empty cart issues? Don’t hesitate to share your thoughts in the comments below!