When you update pages, posts or import a website into a new environment and still see the old content on the live site, it’s easy to get frustrated. You log into the admin dashboard (backend), you make changes, but the frontend still shows an earlier version of your site or content. Understanding why this happens and how to fix it is crucial for smooth site operations.
Website Showing Old Content? Causes and Fixes for Frontend-Backend Mismatch
In this article we’ll explore the main reasons this frontend-backend mismatch occurs and give you clear, actionable steps to fix it.
Why Does This Happen?
1. Caching Issues
Caching is designed to speed up web pages by storing parts of them so that every visitor does not trigger a full rebuild. But when caches aren’t updated properly, they cause the frontend to show stale versions of pages.
- Browser cache: Users may still see old files saved locally.
- Server cache: Your web host may use caching systems like Varnish or NGINX which serve stored versions even after content changes.
- Plugin or CDN cache: WordPress plugins like WP Super Cache, or CDN services like Cloudflare, can hold onto outdated files.
2. Database Import or Migration Errors
When moving a site from one server or environment to another, the database may be partially imported. If tables, options, or serialized data remain from the old site, the frontend might continue pulling those old values.
3. File Path or Resource Link Issues
If theme files, style sheets, script files or media remain linked to the old environment paths, the frontend might use the old layout or content that appears correct in the backend but incorrect for visitors.
4. Domain or URL Configuration Mistakes
When the site’s URL settings (for example in WordPress ’s “siteurl” and “home” values) aren’t updated correctly, visitors may hit the old domain or cached version even when you updated content.
5. DNS Propagation Delay
If you recently changed hosting or pointed your domain to a new IP address, it can take 24-48 hours (or more) for DNS changes to propagate worldwide. During the transition, some visitors get the new site, others the old.
6. Theme or Plugin Conflicts
Old themes or plugins that rely on legacy code or have settings cached may fail to apply new content properly in the frontend, even though the backend shows the updates.
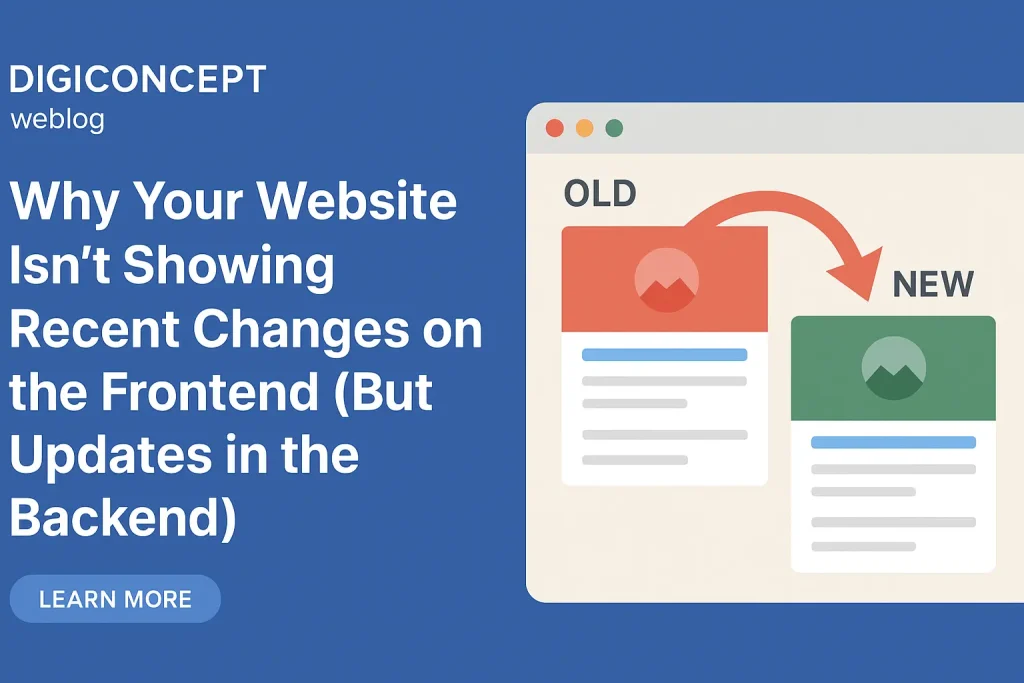
Solutions: Step-by-Step Fixes
1. Clear All Caches
Start by eliminating caching issues:
- Clear browser cache or test in incognito mode.
- On your hosting control panel clear server-side cache or ask your host to purge it.
- If you use a caching plugin on WordPress, empty or purge the cache.
- If you use a CDN, log into its dashboard and clear or purge the cache.
2. Check Database and Environment Settings
- For WordPress, log into tools like phpMyAdmin and confirm your
wp_optionstable has correctsiteurlandhomevalues pointing to the new domain. - Ensure all tables were imported and no data was missed.
- Use a search and replace script to update old domain references where required.
3. Verify File Paths and Resources
- Ensure your theme, plugin files and resources (CSS, JavaScript, images) link to the correct paths in the new environment.
- Use tools or search scripts to update any hard-coded paths from the old site.
4. Update Permalinks and URLs
- For WordPress: go to Settings > Permalinks and click Save Changes (even if you don’t change anything) to regenerate rewrite rules.
- For other CMSs, verify URL routing, canonical tags and redirect rules are correct.
5. Confirm Domain and URL Configuration
- Update domain settings in your CMS (WordPress) or config files to the new domain.
- Ensure both
wwwand non-wwwversions are set and redirected properly to avoid inconsistent experiences. wpmudev.com
6. Wait for DNS Propagation
If you recently updated DNS or hosting settings, allow up to 48 hours for changes to fully propagate globally. Use tools like DNS checker websites to monitor status.
7. Debug Theme and Plugins
- Temporarily switch to a default CMS theme (for WordPress: Twenty Twenty-One, etc.).
- Deactivate all plugins and check if the frontend updates appear.
- Reactivate one plugin at a time to find any conflict.
- Update all themes and plugins to latest versions.
8. Preventing Future Mismatches
- Always test in a staging environment before pushing updates live.
- Use reliable migration tools (for WordPress consider Duplicator, All-in-One WP Migration).
- Maintain a checklist for migrations or major updates: clear cache, update URL settings, flush permalinks, test site in multiple browsers/devices.
- Version static assets (like CSS/JS) to force new loads (
style.css?v=1.2). - Set appropriate cache-control headers to prevent stale file serving. Wikipedia
Conclusion
When your website’s frontend shows old content while the backend displays updates, the mismatch is usually due to caching issues, domain or URL configuration problems, or incomplete migration steps. By systematically clearing caches, verifying database and URL settings, and testing themes/plugins, you can restore the link between backend updates and frontend display.
If you need expert help or want your site migration fine-tuned to avoid these issues in the future, feel free to reach out. Let’s ensure your website delivers the right version to your visitors every time.
Read also:
- How to Add Rich Snippets to WordPress: A Complete Guide
- Best Guide on Semantic SEO (Tips + Tools + Examples)
- 10 Ways to Deal with WooCommerce Empty Cart Issues
- 15 Best Phone Tracker App Without Them Knowing
- Top 10 SEO Benefits Of Responsive Web Design
- How to Check a Website for Viruses: Recognizing and Getting Rid of Virus Infections
- Social Media Marketing Hacks for Nigerian Startups