Do you know many people have in one way or the other been hacked due to their online activity? This post shows you how to browse securely and safely online.
Surfing the net is good but you may not know that some people are looking for ways to rob you online. Yes, even you can fall victim to them hacking you by downloading malware or even visiting fraudulent sites.

We have written the best ways to browse safely and securely online through some simple precautions while you’re browsing.
Fortunately, there are several ways to protect yourself and make your internet experience a safer and more satisfying experience whether you are browsing on a laptop, tablet or smartphone.
Cybersecurity: How to browse securely and safely online
1. Protecting your computer against malicious sites
When you use any browser, there are security features built-in to protect you against visiting malicious sites that contain malware or phishing scams. When you visit a malicious site, your browser will display a red warning message.
Internet Explorer has a feature called Domain Highlighting for checking domains.

2. Keep your browser updated
Every day, new malware and phishing threats are constantly introduced in the online sphere. Hence, it is important to keep your browser updated.
How do you update your browser?
When there is a new release of browser versions, it will be pushed to you when online. It is simple to do. All that is required of you is internet and push the button to update and you are good to go.
Also, ensure you have installed all recent updates.
3. Domain checking
There are ways to know if a domain is genuine or not. Please pay attention here as this is the most used form of attack now. this is how people get hacked.
You may have been hearing of phishing.
What is Phishing?
Phishing is a type of social engineering attack often used to steal user data, including login credentials and credit card numbers. It occurs when an attacker, masquerading as a trusted entity, dupes a victim into opening an email, instant message, or text message or clicking a link. Read more on phishing and scam.
How to know if the domain is legitimate?
- Hover over the link: First, hover your mouse around the link as you can see from the picture below. It will show you the actual link on the bottom left side of your browser. This will reveal the actual domain name and you can verify if it genuine or not. (You can get a mouse siulator for phone in adroid play store to use mouse if you need this feature)
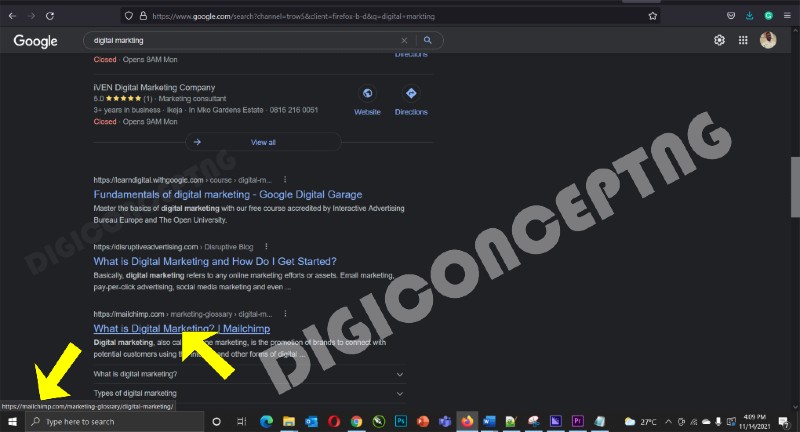
- Whois: We know malicious sites use deceptive domains to trick users into trusting they are on a genuine site. For example Guarantee trust bank site should be www.gtbank.com and not www.gttbank.com with an extra t. So you need to be careful when clicking a site and entering your details.

4. Download from Verified secure sites
One of the easiest ways to get malware, spyware, and adware is through downloads on your computer/device. Downloading from legitimate sites is another measure to browse securely and safely online (Cybersecurity).
i. Download only from trusted sites
Ensure when you want to download anything online, it is from a trusted site. Do not just download and install, as you do not know if the file is null and has some malware embedded into it.
ii. Be cautious of freeware
You need to apply caution when downloading free programs, as the freeware can contain spyware, adware, trojans, back doors, key loggers, bots or viruses.
iii. Be cautious of P2P file sharing
It has been observed that Peer-to-peer (P2P) file-sharing programs like BitTorrent and LimeWire contain malware, adware, and illegal downloads; Hence, be careful when downloading and sharing from P2P sites.
5. Pop-up blockers
Pop-ups are small browser windows that automatically pop up when you visit certain sites. Some pop-ups may contain malware; hence, better to ensure your browser’s pop-up blocker is turned on.
Read more on how to turn on or off the pop-up blocker for most browsers.

6. Ensure it is SSL Protected:
Whenever you visit any site especially e-commerce websites, make sure it is SSL protected and has a padlock. Verify that a site is secure by looking for “https” at the beginning of the URL or the small lock icon that appears in the web address bar. This is another way to browse securely and safely online (Cybersecurity).
For buying protection, ensure it has a green lock on the URL section. There is a post that deals extensively on how to shop safely online.
7. Regularly clear your cache
Web browsers store pages, images, and downloaded content to the cache when you visit websites. This enables the browser to speedily serve content to users on the sites by loading pages from the cache rather than re-downloading content when you return to a site.
Clearing your cache is another way you can browse securely and safely online.
Over time, the cache can take up space thereby, causing your browser to slow down.
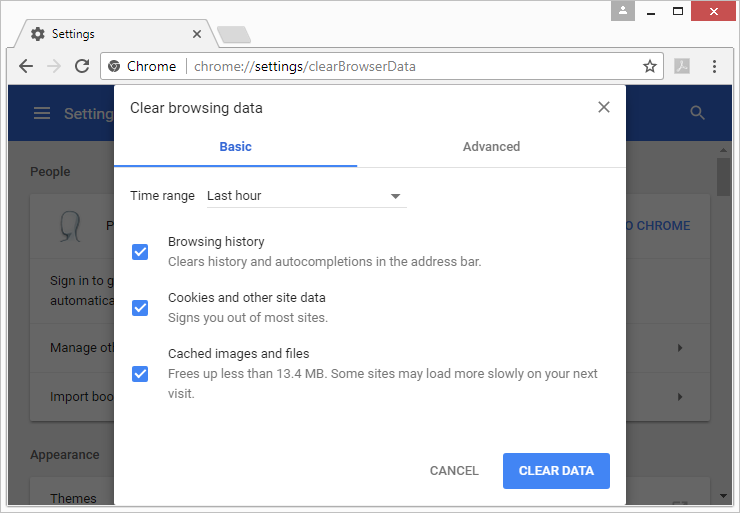
How to clear your cache
We recommend clearing the cache on a regular basis to help free up space on your computer.Also to remove some of your stored data that might reveal some info about your browsing history.
8. Private browsing
Wondering how you can browse privately? Well, most web browsers have a “private browsing” mode that, once enabled, stores nothing about your browsing activity on your computer in that browsing window. It does not mean that online services can’t see what you are doing, it won’t leave any traces of your activity on your computer (no history, web cache or anything else) Hence, a good step in a safe direction.

How to select private mode (incognito)
You can browse securely and safely online through the incognito mode or private mode as named on some browsers.
Chrome: Click the Menu button with three horizontal lines and select “New Incognito Window”.
Firefox: Click the Menu button with three horizontal lines – “New Private Window”.
Internet Explorer: Go to Safety – Tools – “InPrivate Browsing”.
It is almost the same for in Opera and Safari.
You can double-check to see that nothing has been stored by following the steps below.
Internet Explorer – Go to the Tools menu and select Internet Options. Now follow the stages: General page > Temporary Internet Files > click on Delete Cookies and then OK. Click on Delete Files, put a tick in the box labelled Delete all offline content and click OK. Under History, click on Clear History and then OK. Now look at the top of the window and click on the Content tab, select AutoComplete and finally, Clear Forms.
Firefox – Click on Tools and then Options, then choose Privacy. Select the Clear button next to Cache and Saved Form Information.
9. Use a firewall
A firewall is an application that protects your computer from hackers gaining unauthorized access to your computer. Setting up a personal firewall will dramatically reduce the possibility of your computer being attacked by Internet threats. Ensure to use a firewall on your computer or smartphone when visiting or surfing the net.
10. Turn Off the ‘Save Password’ Feature in Browsers
Do you know most browsers include a built-in password management solution? We recommend you turn this off as if your device gets to the wrong hands, you will be at their mercy.
Do you know that when you install a third-party password manager, it typically asks to import your password from the browser’s storage? If the password manager can do this, know that some malicious software can do far worse. So ensure to turn the “save password” feature off to protect your data from getting into the wrong hands.
Conclusion
From the post, you can see the methods of how you can browse securely and safely online. Cybersecurity is a norm now that needs to be treated with utmost seriousness so as not to be scammed. Trust this post has been helpful? Please share and remember to bookmark this page. Thank you.
Read also: