If you’re using the W3 Total Cache (W3TC) plugin and suddenly see the error message:
W3 Total Cache Error: some files appear to be missing or out of place.
Please re-install plugin or remove /home/xxxxxx/public_html/wp-content/db.php.
W3 Total Cache Error: some files appear to be missing or out of place.
Please re-install plugin or remove /home/xxxxxx/public_html/wp-content/advanced-cache.php.
—don’t panic.
This error usually appears after a plugin update, failed uninstallation, or a corrupted cache file. It can block access to your WordPress dashboard and disrupt site performance.
In this guide, I’ll walk you through step-by-step instructions to resolve the error and get your site running smoothly again.
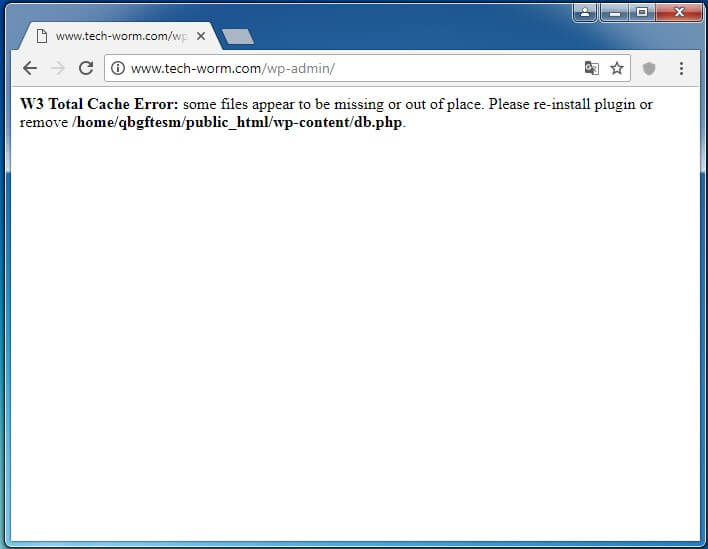
Why Does This Error Happen?
The W3 Total Cache plugin modifies core WordPress behavior by creating special files inside the wp-content directory (such as db.php, advanced-cache.php, and cache rules in .htaccess).
Get TikTok SEO Cheat here
When the plugin is:
- Removed incorrectly,
- Updated but files fail to replace properly, or
- Partially corrupted on the server,
WordPress keeps looking for these leftover files, triggering the “some files appear to be missing or out of place” error.
Read also:
- 20 free live streaming platforms
- How to install and activate free Corel draw 2022
- How to block any program from accessing the internet
- How to Fix a Hacked Website
- How to shop safely online
- How to block stolen phone
How to Fix W3 Total Cache “Files Missing or Out of Place” Error
Follow these steps carefully:
Step 1: Remove leftover W3 Total Cache files
Use FTP (File Transfer Protocol) or your hosting provider’s File Manager to access the /wp-content/ directory. Delete these files if they exist:
advanced-cache.phpdb.phpobject-cache.phpw3-total-cache-config.php
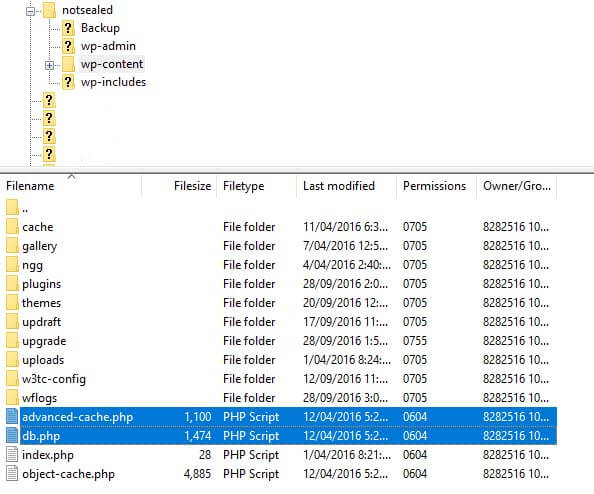
Step 2: Edit wp-config.php
Open your wp-config.php file and look for this line:
define('WP_CACHE', true); // Added by W3 Total Cache
Change it to:
define('WP_CACHE', false);
—or delete the line entirely.
This stops WordPress from looking for W3 Total Cache’s missing cache files.
Step 3: Delete the plugin folder
Go to /wp-content/plugins/ and remove the entire w3-total-cache folder to ensure no corrupted files remain.
Step 4: Reset .htaccess
- Download a backup of
.htaccess. - Delete the existing file.
- In WordPress, go to Settings → Permalinks, then click Save Changes (without modifying anything).
This regenerates a clean.htaccessfile.
Step 5: Reinstall W3 Total Cache (Optional)
If you still want to use W3 Total Cache:
- Download the latest version from the WordPress plugin directory.
- Reinstall it fresh.
- Reconfigure your cache settings.
Final Thoughts
The “W3 Total Cache Error: Some files appear to be missing or out of place” may look alarming, but it’s really just a case of leftover cache files confusing WordPress.
By cleaning up the old files, updating your wp-config.php, resetting .htaccess, and reinstalling the plugin if needed, you can fix the issue in just a few minutes.
If this guide helped you, feel free to share it so others facing the same error can benefit.
FAQ: Fixing W3 Total Cache Error
1. Can I fix the W3 Total Cache error without using FTP?
Yes. If your hosting provider offers a file manager inside cPanel or Plesk, you can delete the leftover W3 Total Cache files (db.php, advanced-cache.php, object-cache.php) directly from there. However, FTP or SFTP is usually faster and more reliable for this fix.
2. What happens if I set define('WP_CACHE', false); in wp-config.php?
Changing this line to false simply disables caching in WordPress. It won’t break your site; it just stops W3 Total Cache from trying to load missing files. Once you reinstall W3 Total Cache properly, you can set it back to true to re-enable caching.
3. Do I lose my website data if I delete W3 Total Cache files?
No. Removing leftover cache files or deleting the W3 Total Cache plugin folder does not delete your website content, posts, or media files. It only clears cache-related files. After reinstalling the plugin, you can reconfigure your settings as needed.