WordPress is a website content management system that allows you to build a website easily. Most times, we wish to download some files or, media from the back end and use them on another web. This post on “How to Download the WordPress Media Library” will guide you with the fastest and easiest steps available.
It is quite easy to download your WordPress media library in a quick and easy process and can be completed in a number of different ways. We will share three methods that will enable you to download your media library. These include:
- Install the Export Media Library plugin.
- Use File Manager in cPanel.
- Download via FTP.
From this post, you can pick the method that suits you best. Let’s go there
1. Use the Export Media Library Plugin
There are several plugins but we will be talking about the use of Export Media Library which is a free WordPress plugin that allows users to export media library files as a compressed zip archive. We will show you how to install and set up this helpful plugin, and use it to download your WordPress media library.
Step 1: Install Export Media Library
Go to your WordPress dashboard and select Plugins > Add New.

Here, type ‘Export Media Library’ in the plugin search bar at the top of the page.
Once you find the plugin, click on Install Now then Activate.
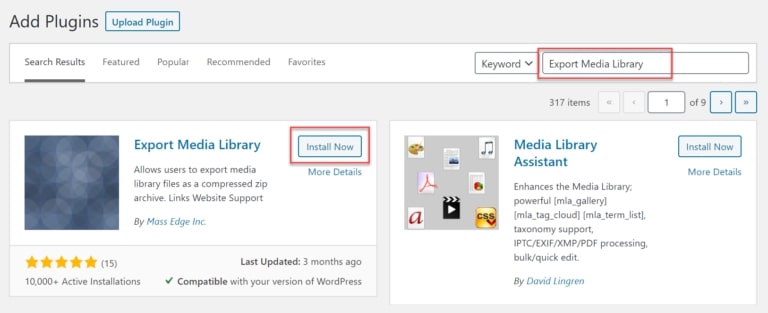
Step 2: Configure the Plugin Settings
After the installation, click on the Media > Export menu. This will redirect you to the Export Media Library Settings page.
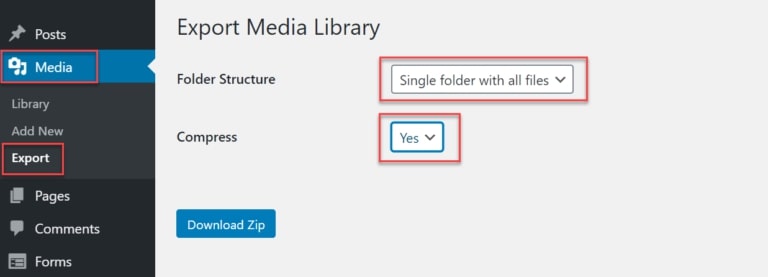
You need to do a few settings here:
- Folder Structure – Choose whether you want your WordPress media library downloaded in one folder or a number of nested folders.
- Compression – Select whether to compress your WordPress media library before downloading the zip file. Opting for compression will decrease the size of the zip file, but it does require more processing on the server. We recommend enabling compression.
Step 3: Download your WordPress Media Library
After configuring the plugin’s settings, simply click on Download Zip.
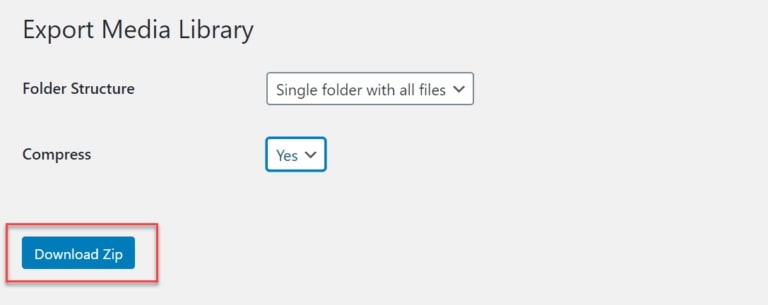
Your WordPress media library will now download to your computer
2. Use File Manager in cPanel
This process does not involve the use of a plugin but rather involves access to cPanel via your hosting provider.
cPanel provides a wide range of impressive tools and gives you further control over your WordPress website. One of the major features is the File Manager tool, which will permit you to manage and edit the files of your site. With the File Manager, you can compress and download your media library.
You must know that not all hosting providers use cPanel, and the features and layout of cPanel can alter depending on the hosting plan you use.
Step 1: Open cPanel and File Manager
Log into your hosting account and open your cPanel. As you can see below
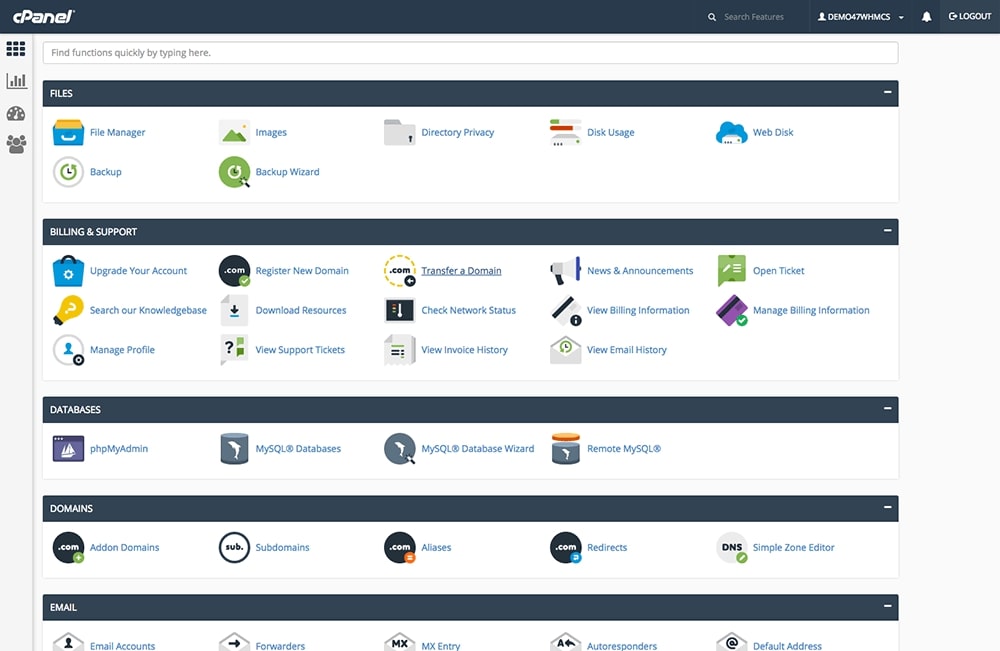
Within the cPanel, click on File Manager, as you can see in the Files section.

The next thing is to double click on the public_html folder to access your website’s directory.
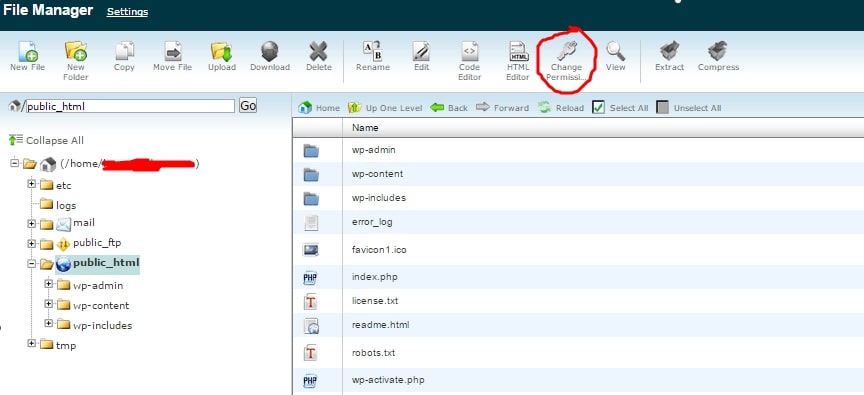
Step 2: Compress the Uploads Folder
Locate wp-content, and compress your site’s uploads folder, which is where your media library is stored.

Next, you need to select the uploads folder and then click on Compress icon from the top menu.
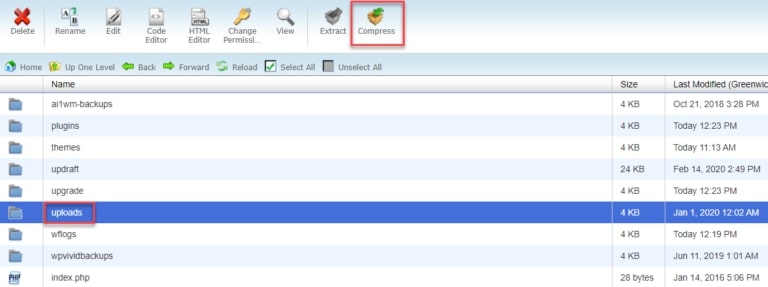
A popup will now appear, asking you how you would like to compress your uploads folder. We recommend selecting the Zip Archive option.
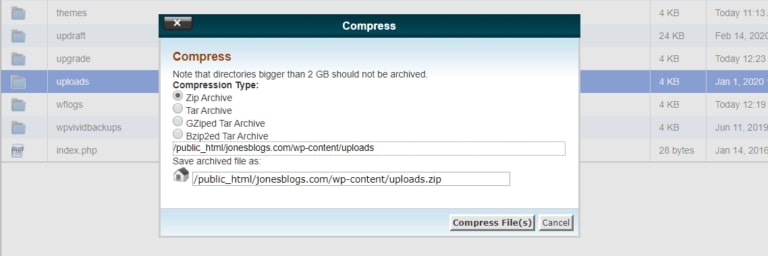
Interface to display Compression Results, which shows you all the files that have been compressed and the percentage they have been compressed by.
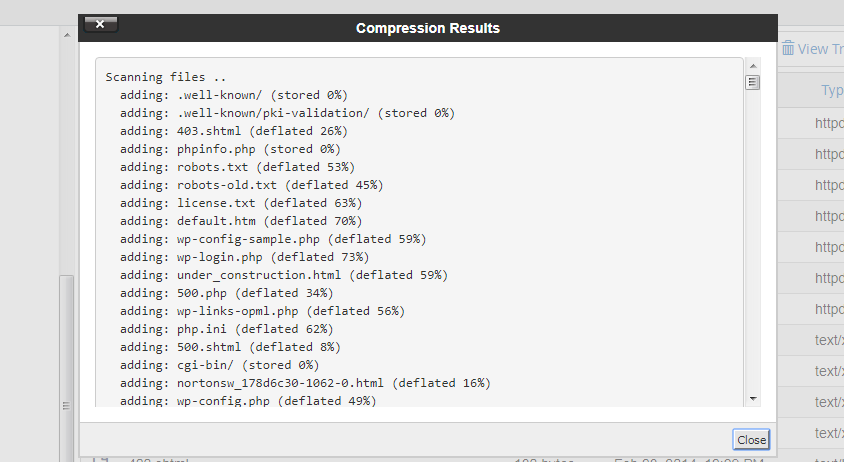
Scroll down to the bottom of the results and press Close.
Step 3: Download the Uploads Folder
Once the uploads folder has been compressed, it is ready for downloading. To do so, select uploads.zip from the list of folders and then click on the Download icon found in the top menu.
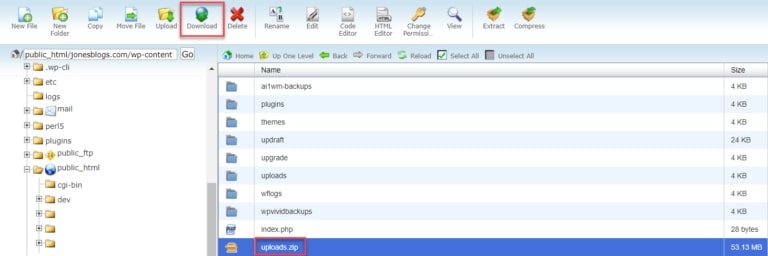
Your uploads folder, which contains your WordPress media library, will now download to your desktop.
Download the WordPress Media Library via FTP
This part involves using File Transfer Protocol (FTP) to download your WordPress media library. You will need to download an FTP client, but you will not need to use a WordPress plugin, or go through your hosting account.
FTP gives direct access to your website’s files from your computer and does not need the use of a browser. There are numerous FTP programs you can use, but we would recommend FileZilla, a popular and user-friendly FTP client that works on Windows, Linux, and macOS.
Step 1: Install and Set Up FileZilla Client
First, install FileZilla Client on your computer. This involves you opening the FileZilla Project website and click on the Download FileZilla Client button.
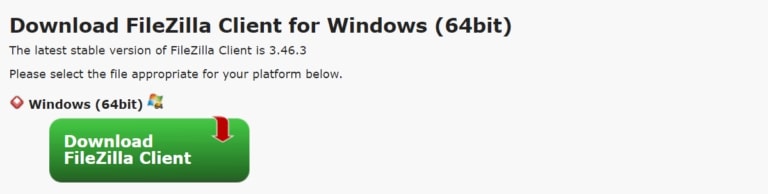
Follow the install instructions that appear on your screen to complete the FileZilla installation and setup process.
Step 2: Establish an FTP Connection
FileZilla will now ask you to establish an FTP connection with your website’s server.
The process is as follows:
- Host (FTP server name)
- Username (FTP username)
- Password (corresponding FTP password)
- Port (FTP port)
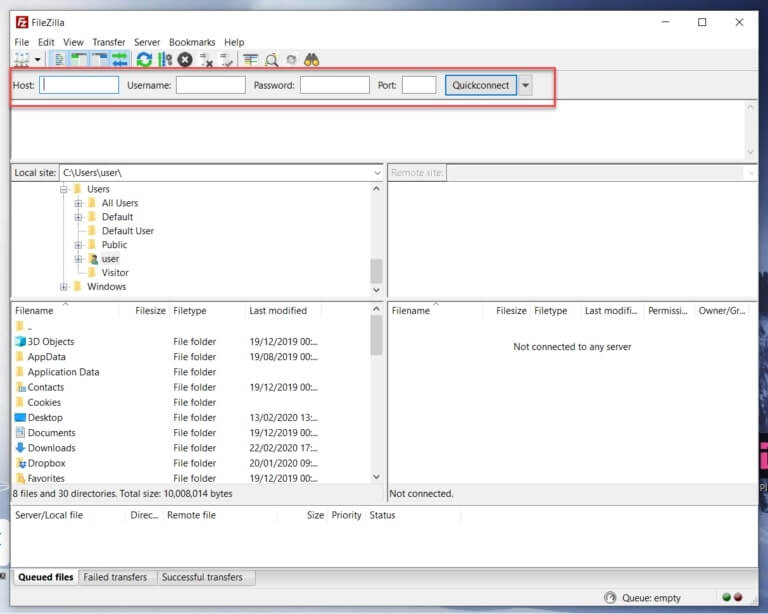
Alternatively, you can log into your cPanel and open the FTP Accounts folder.

Here, you can access all the FTP info that you need, as well as set a new FTP password if necessary.
Once you have copied this information into FileZilla Client, click on Quickconnect.
FileZilla can now establish an FTP connection, hence you can begin the process of downloading your media library.
4 Important Reasons Every Business Needs A Website [2022]
17 Signs You Need to Change Your Web Hosting Company
Step 3: Transfer Your Uploads Folder
Within the FTP client interface, from the Remote site panel, select the wp-content folder.
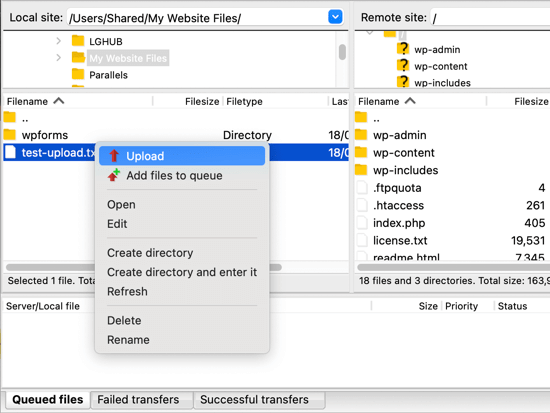
Now, tap on the uploads folder and drag it into your Desktop folder, or another folder located in your Local site panel.

Your website’s uploads folder, containing the media library will now transfer to your computer.
Final Thoughts on How to Download the WordPress Media Library
You can see from the above article that your WordPress media library can be downloaded easily. Whatever reason why you wish to download your images be it that you want to keep an extra copy of your media library for safety purposes or transfer your images to another site, you can do it with any of the above methods.
Trust this has been helpful? kindly share with friends and family with the button below. Need help? We are here for you.